Proxmox - Cài đặt máy ảo chạy Windows 11
Proxmox là một nền tảng ảo hóa mạnh mẽ, giúp bạn dễ dàng triển khai và quản lý các máy ảo (VM). Nếu bạn đang tìm cách cài đặt một VM chạy Windows 11 trên Proxmox nhưng chưa biết bắt đầu từ đâu, bài viết này sẽ chia sẻ lại từng bước tôi đã thiết lập VM Windows trên server Proxmox của mình, từ việc chuẩn bị ISO cài đặt, tạo VM, cài hệ điều hành cho đến cấu hình driver cần thiết.
Lưu ý: hãy đảm bảo rằng Proxmox của bạn sử dụng là Proxmox version 7.0-13 trở lên thì mới hỗ trợ tính năng ảo hoá TPM 2.0 cho phép cài đặt Windows 11 lên máy ảo KVM trơn tru mà không cần thực hiện bất kỳ thủ thuật phức tạp nào. Nếu không thì bạn sẽ phải cài Windows 10 - cách cài Windows 10 hay Windows 11 thì cũng sẽ tương tự nhau.
1, Chuẩn bị file ISO cài đặt
a, File ISO Windows 11
Đây là file ISO chứa Windows 11 dùng cho cài đặt hệ điều hành.
Bước 1: Lấy đường dẫn tải file ISO Windows 11 trên trang web chính chủ của Microsoft
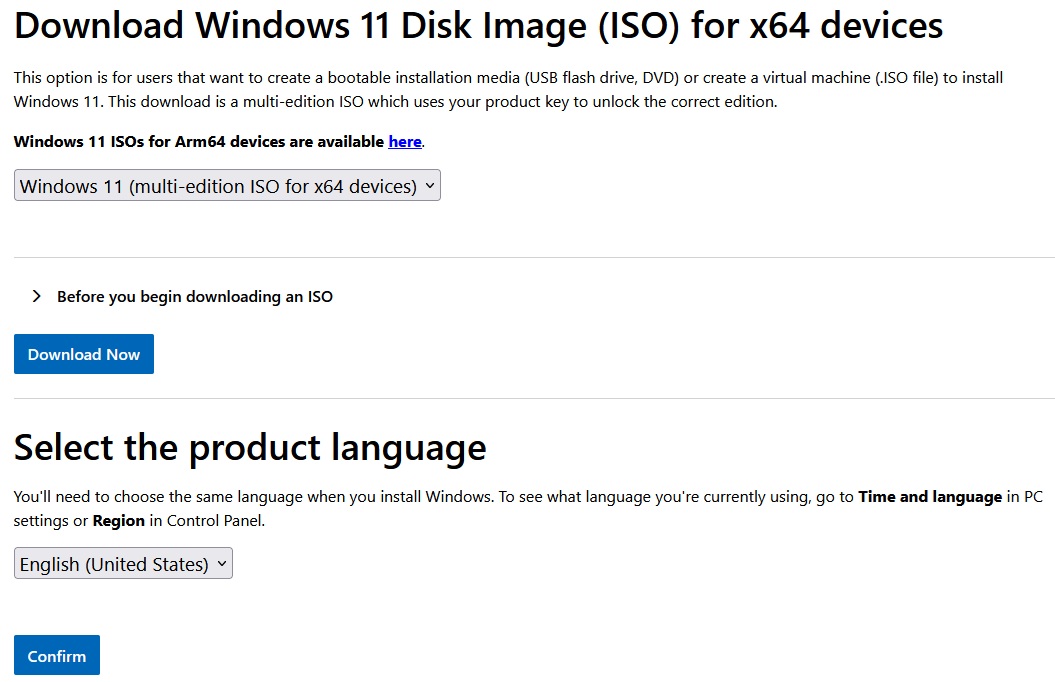
Kéo xuống phần Download Windows 11 Disk Image (ISO) for x64 devices và chọn Windows 11 (multi-edition ISO for x64 devices). Phần ngôn ngữ tôi thường chọn English (US).
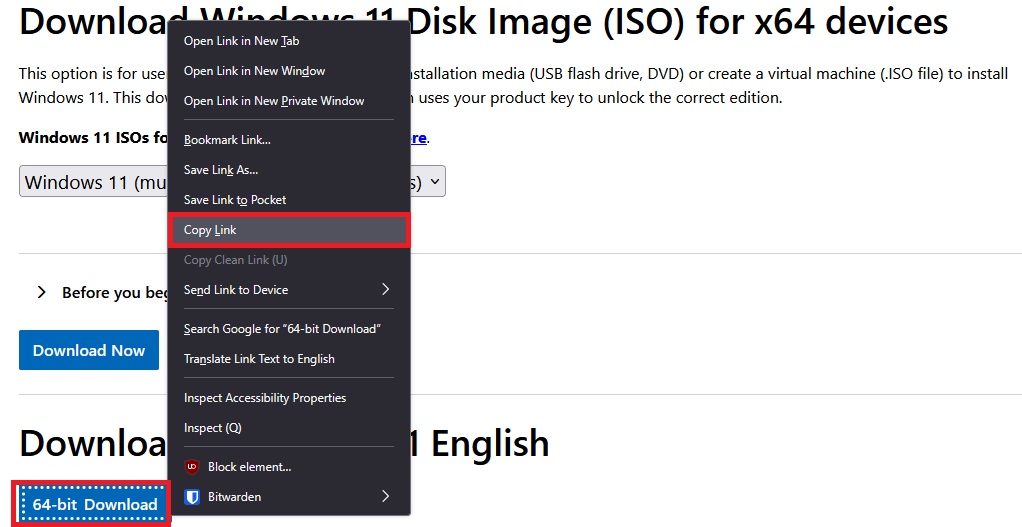
Sau khi chọn nó sẽ hiện ra nút 64-bit Download. Ấn chuột phải vào nút đó và chọn Copy Link.
Bước 2: Download file ISO Windows 11 về Proxmox
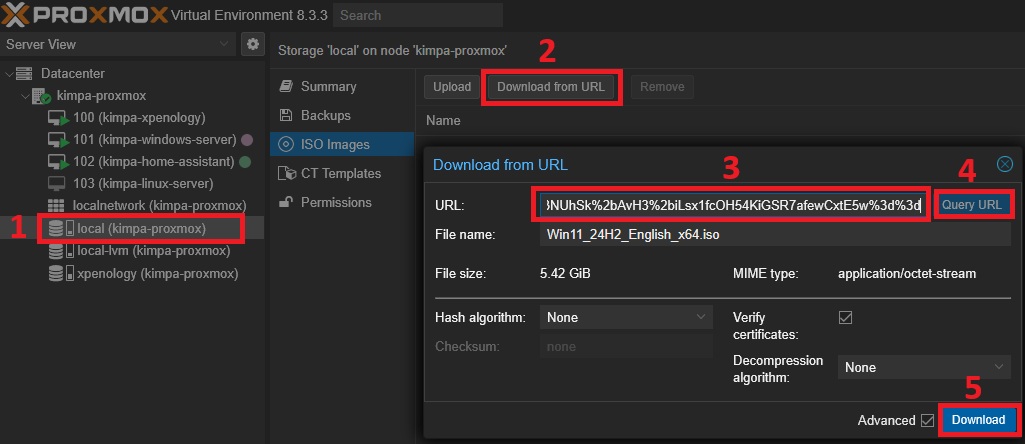
Chọn local (proxmox-server-name) trong cột Server View bên tay trái.
Chọn Download from URL trong ISO Images.
Copy link ở bước 1 vào URL rồi ấn Query URL.
Sau khi thông tin file đã hiện ở File name thì ấn Download.
Bước 3: Xác nhận file ISO Windows 11 đã được tải thành công
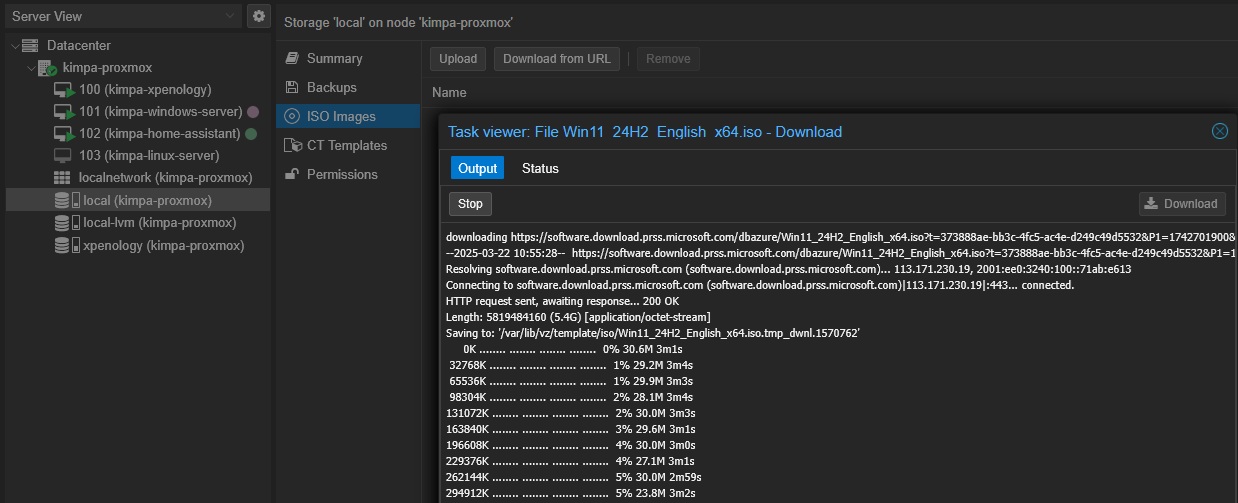
Sau khi ấn Download thì cửa sổ log hiện lên báo hiệu đang tải.
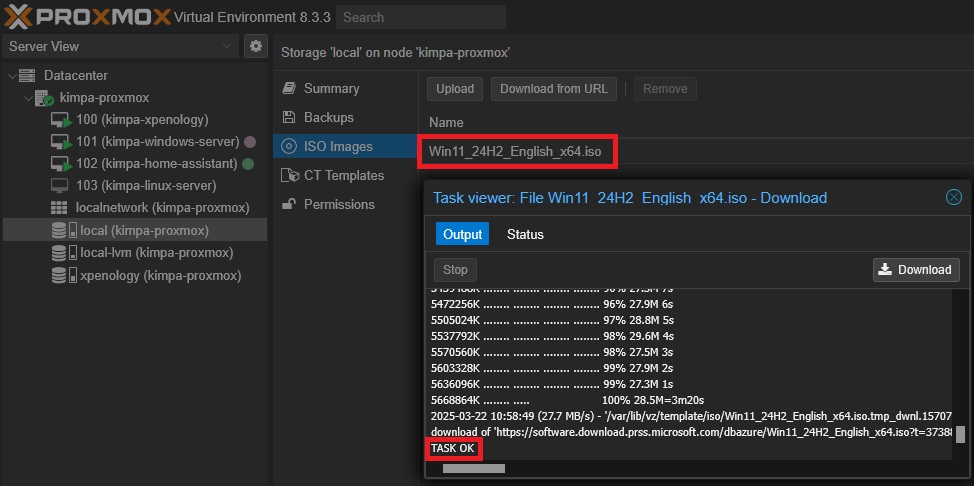
Sau khi tải xong sẽ có thông báo TASK OK trong log và có file trong thư mục ISO Images.
b, File ISO VirtIO
Đây là file ISO dùng cho cài đặt drivers ảo hóa. Cách tải về tương tự như tải file ISO Windows 11 đã hướng dẫn ở trên.
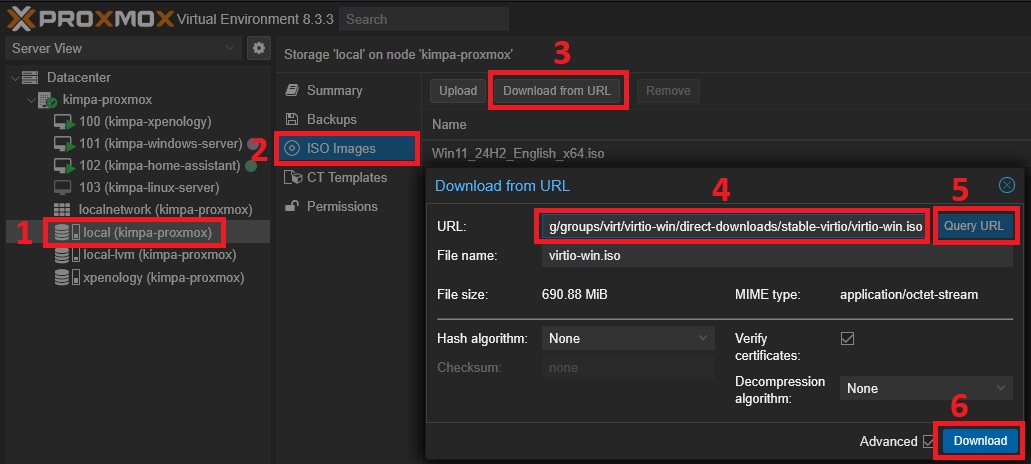
Copy đường link sau vào URL, sau đó Query và Download:
https://fedorapeople.org/groups/virt/virtio-win/direct-downloads/stable-virtio/virtio-win.iso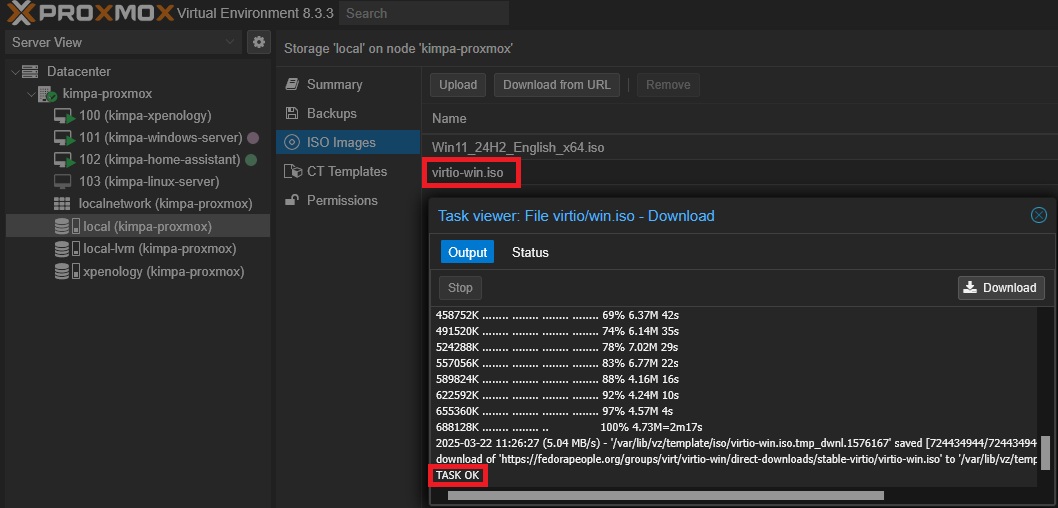
Sau khi tải xong sẽ có thông báo TASK OK trong log và có file trong thư mục ISO Images.
2, Tạo VM để chuẩn bị cài Windows 11
Sau khi đã có file ISO thì chúng ta bắt đầu tạo VM để cài Windows 11 bằng cách ấn vào Create VM.
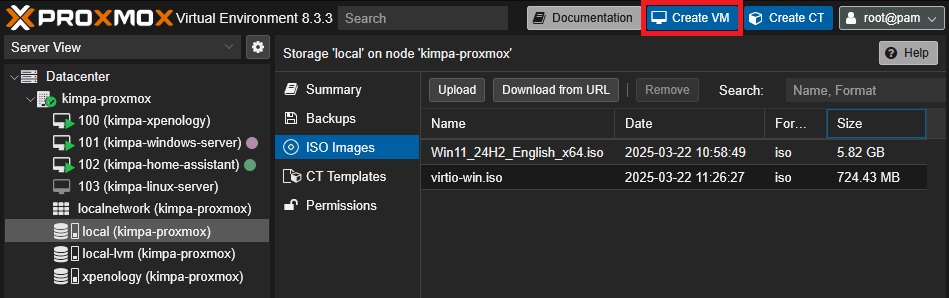
Sau khi cửa sổ Create VM hiện lên, điền thông tin như sau:
a, General
Node: chọn host Proxmox bạn muốn cài đặt máy ảo
VM ID: giữ nguyên mặc định hay thay đổi tuỳ thích
Name: đặt tùy thích (trong hình thì tôi đặt là Windows-11-Test)
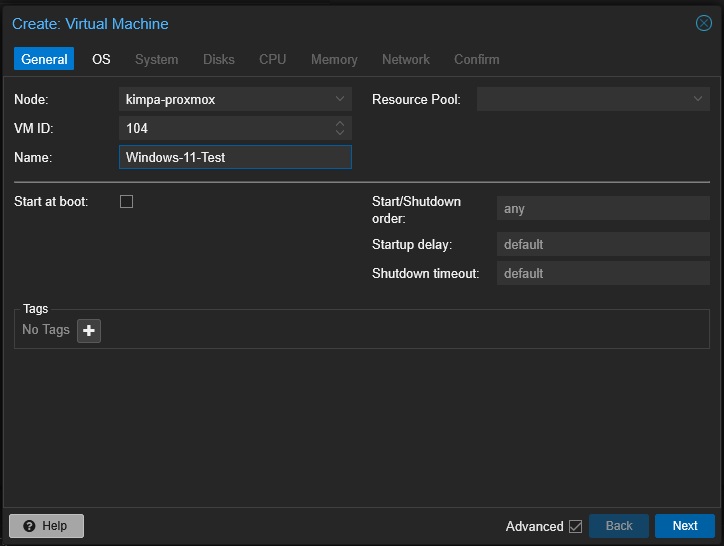
b, OS
-
Use CD/DVD disc image file (iso): Tick chọn
Storage: local (chỗ bạn lưu các file ISO đã tải)
ISO image: file ISO Windows 11 đã tải
-
Guest OS:
Type: Microsoft Windows
Version: giữ nguyên mặc định
-
Add additional drive for VirtIO drivers: (Tick chọn)
Storage: local (chỗ bạn lưu các file ISO đã tải)
ISO image: file ISO VirtIO đã tải
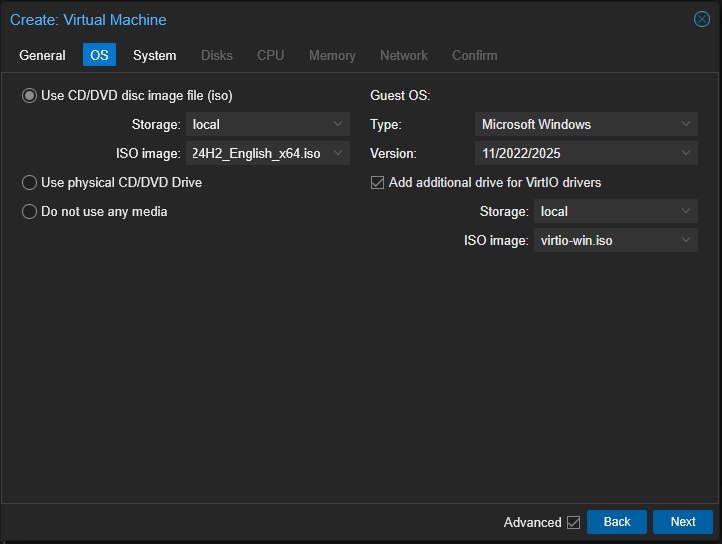
c, System
Graphic card: Default
Machine: q35
BIOS: OVMF (UEFI)
Add EFI Disk: Tick chọn
EFI Storage: local-lvm
SCSI Controller: VirtIO SCSI single
Add TPM: Tick chọn
TPM Storage: local-lvm
Version: v2.0
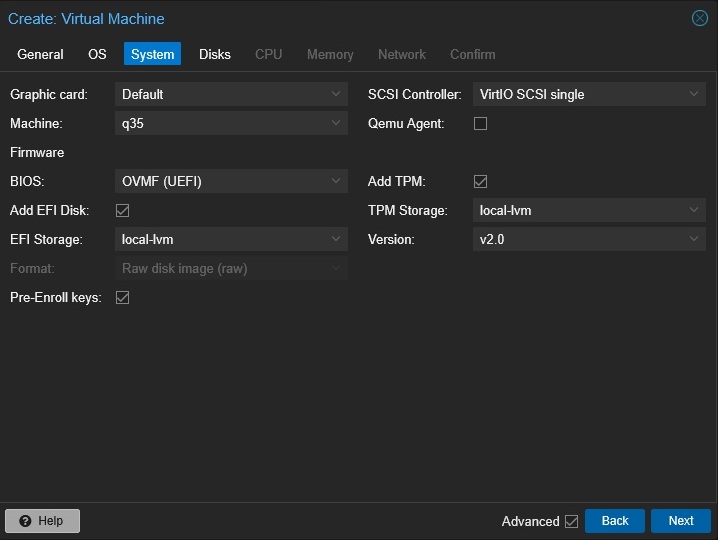
d, Disks
Bus/Device: SCSI & 0
Storage: local-lvm (hoặc tùy chọn khác bạn có)
Disk size (GiB): tối thiểu 32 GB
Cache: Write back
Discard: Tick chọn
IO thread: Tick chọn
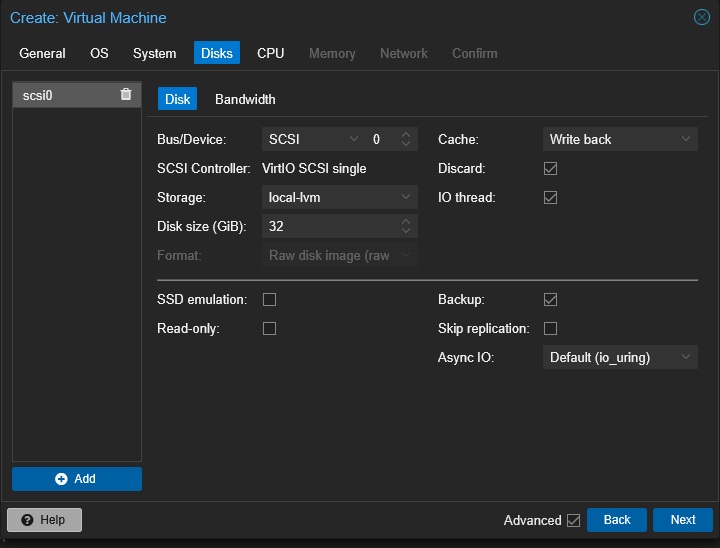
d, CPU
Sockets: Tùy bạn chọn số sockets CPU
Cores: Tùy bạn chọn số nhân CPU
Type: để mặc định x86-64-v2-AES
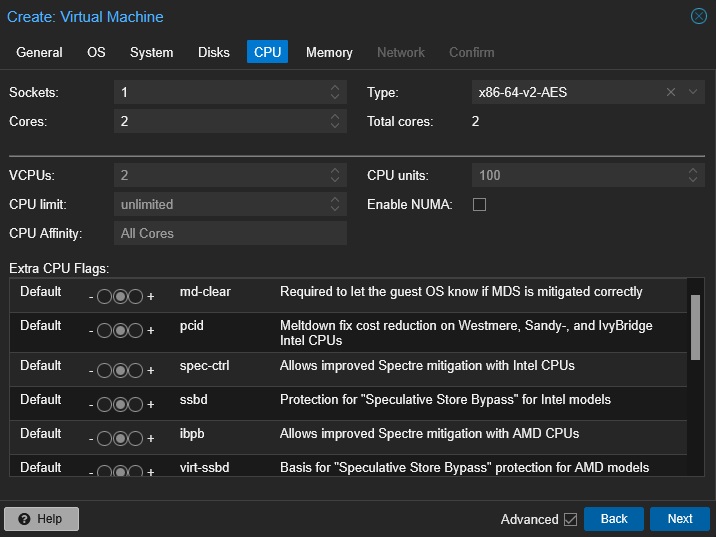
d, Memory
Memory: Tùy bạn dung lượng RAM, nên tối thiểu là 8192 (MiB)
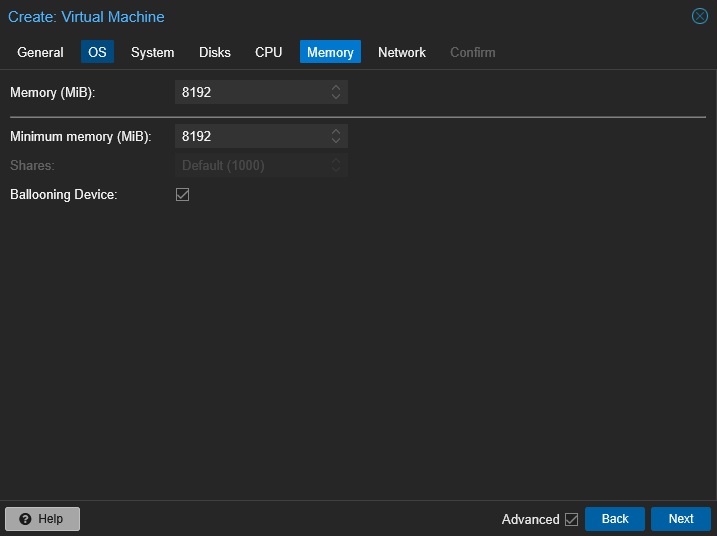
d, Network
Bridge: để default là vmbr0
Model: để default là VirtIO (paravirtualized)
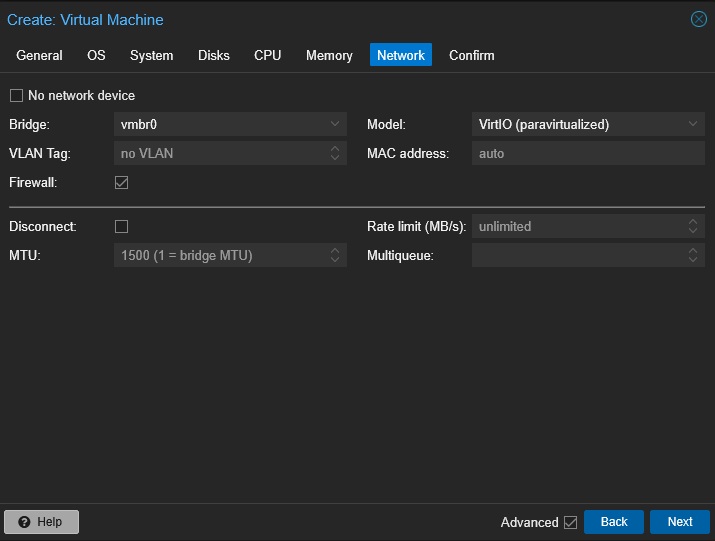
---
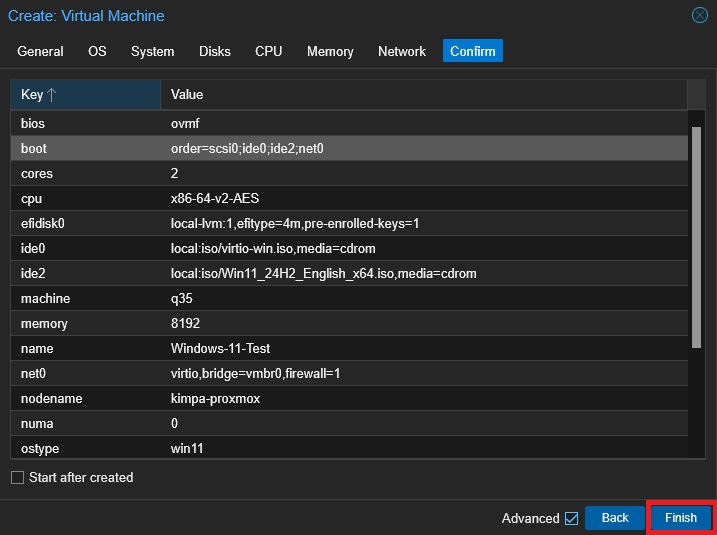
Sau khi hoàn thành thì ấn Finish.
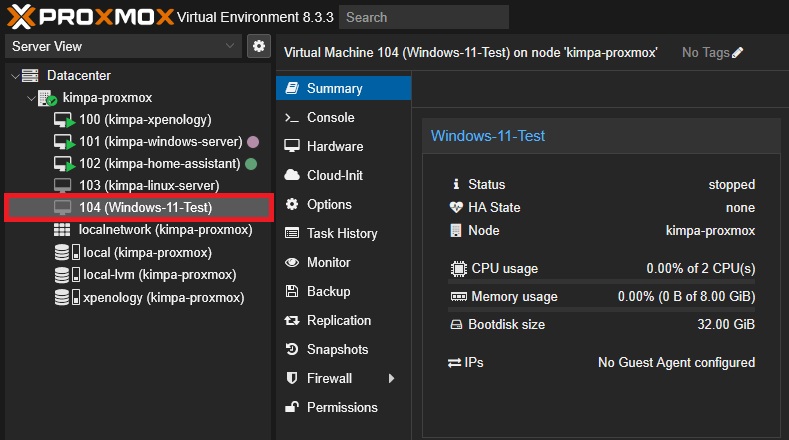
VM đã được tạo có thể thấy ở mục Datacenter.
2, Cài đặt Windows 11 trên VM đã tạo
a, Cài đặt Windows 11
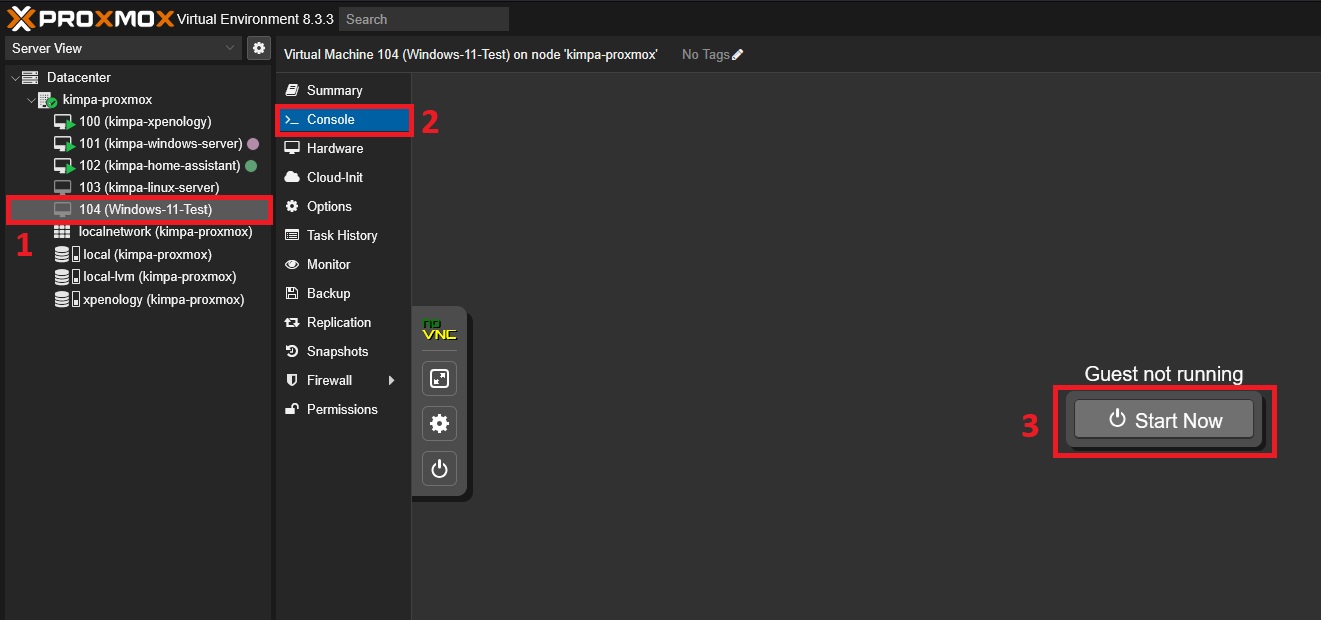
Khởi động VM đã tạo. Sau khi boot lên, VM sẽ vào màn hình cài đặt Windows thường thấy.
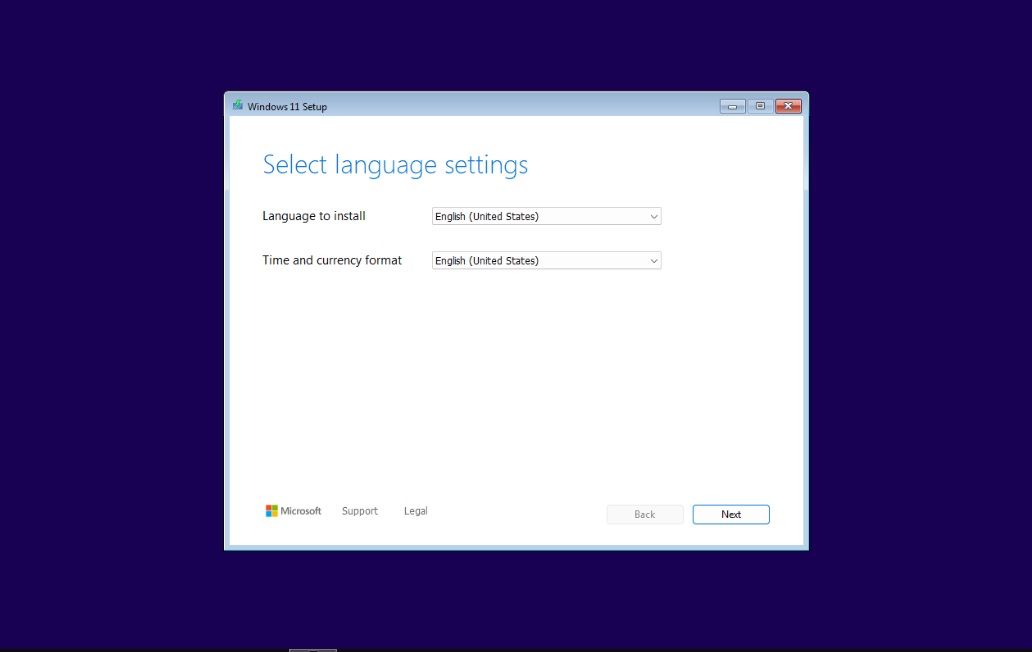
Chọn ngôn ngữ và vùng.
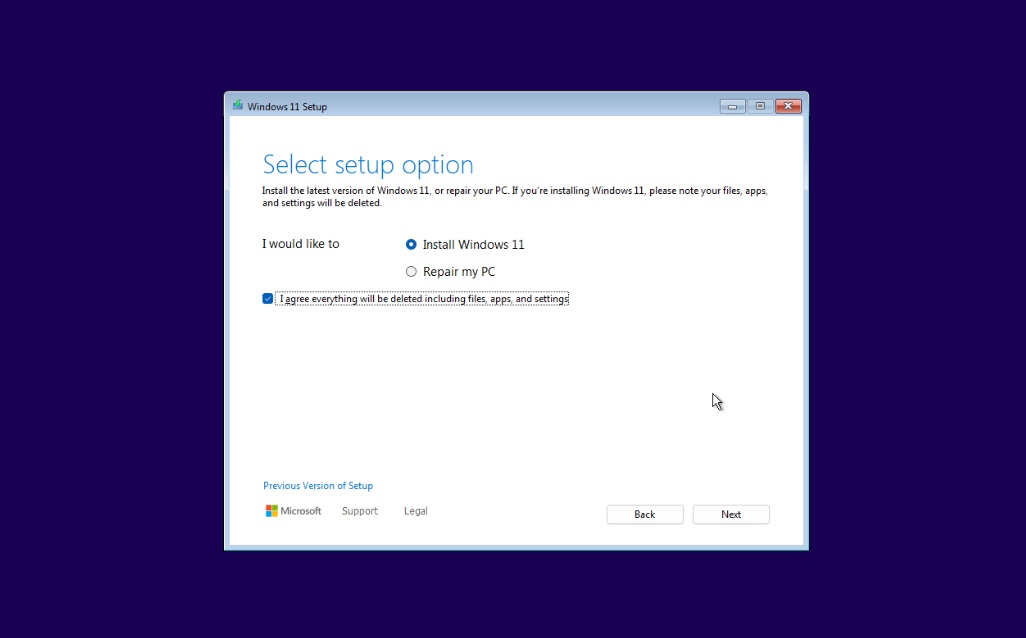
Chọn install Windows 11.
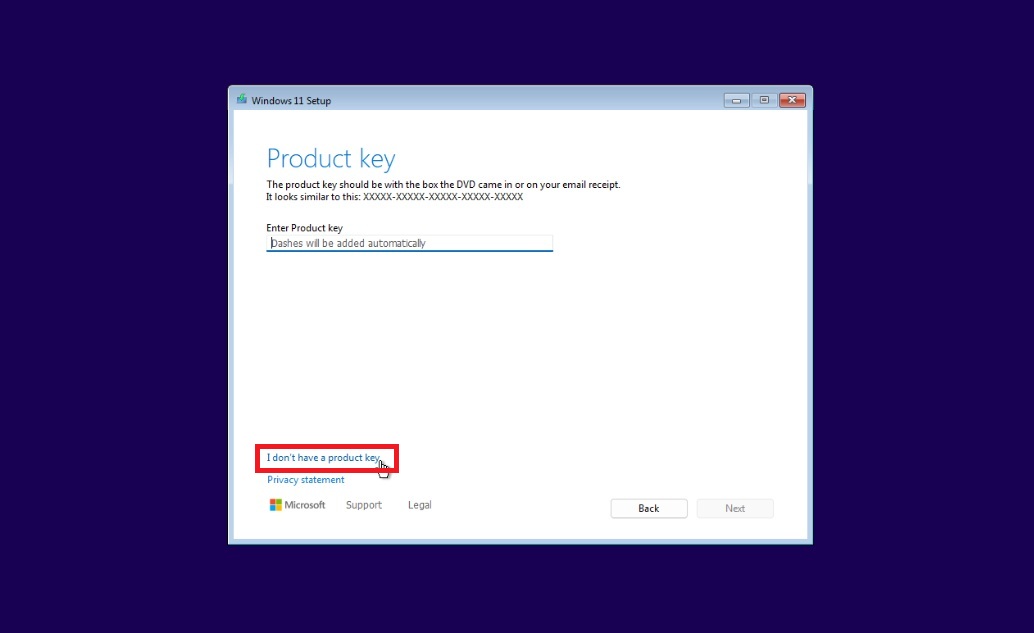
Chọn I don't have a product key.
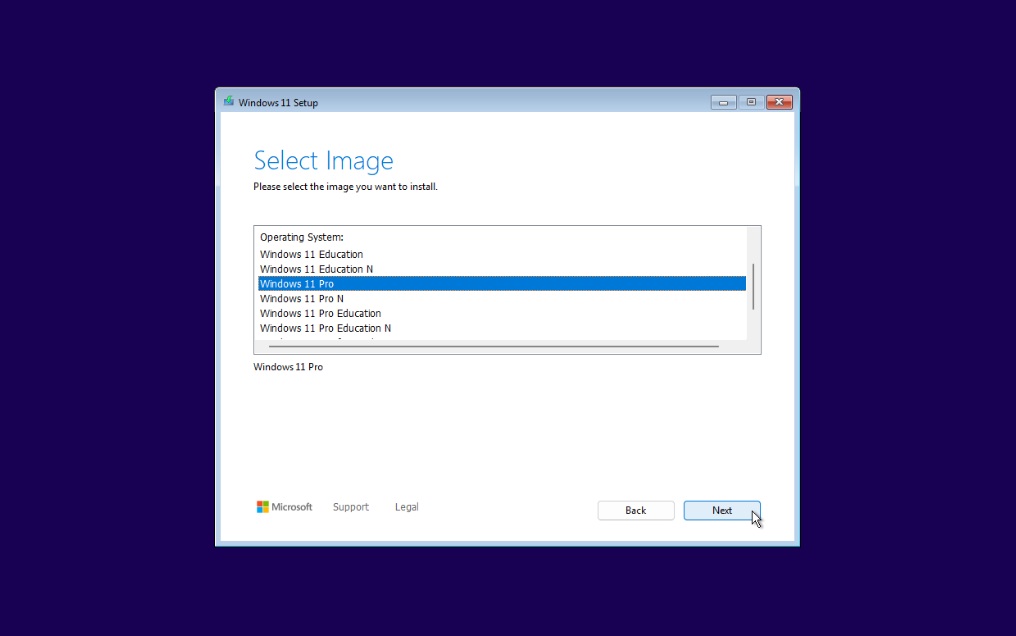
Chọn phiên bản Windows 11 bạn muốn cài đặt. Tôi thường chọn Windows Pro vì sau này có thể dùng Remote Desktop.
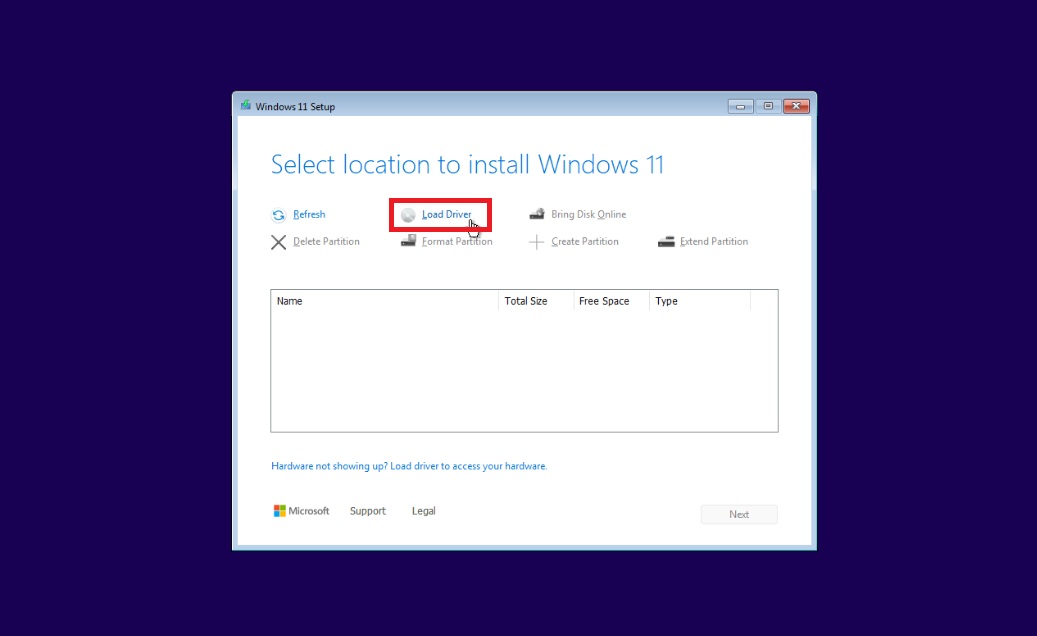
Sau khi chọn phiên bản Windows muốn cài đặt thì màn hình lựa chọn phân vùng cài đặt Windows sẽ hiện lên. Tuy nhiên, do chúng ta chưa install drivers ảo hóa ổ cứng nên không có gì hiện ra. Do đó, chúng ta chọn Load Driver.
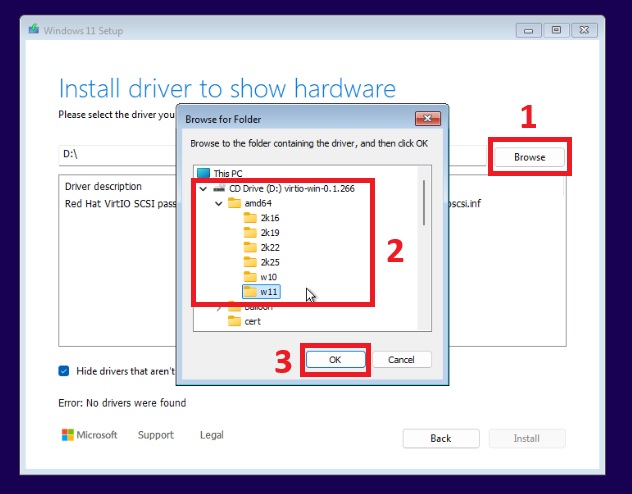
Nếu không có gì hiện ra thì chúng ta chọn Browse rồi chọn vào ổ đĩa virtIO rồi chọn thư mục /amd/w11/ và ấn OK.
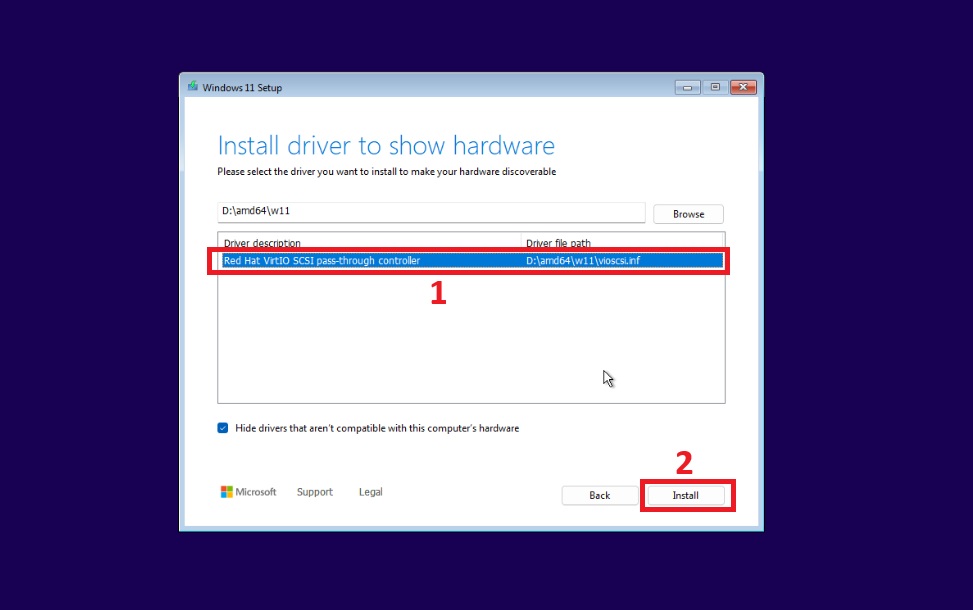
File install drivers sẽ hiện ra, chúng ta chọn và tick Install.
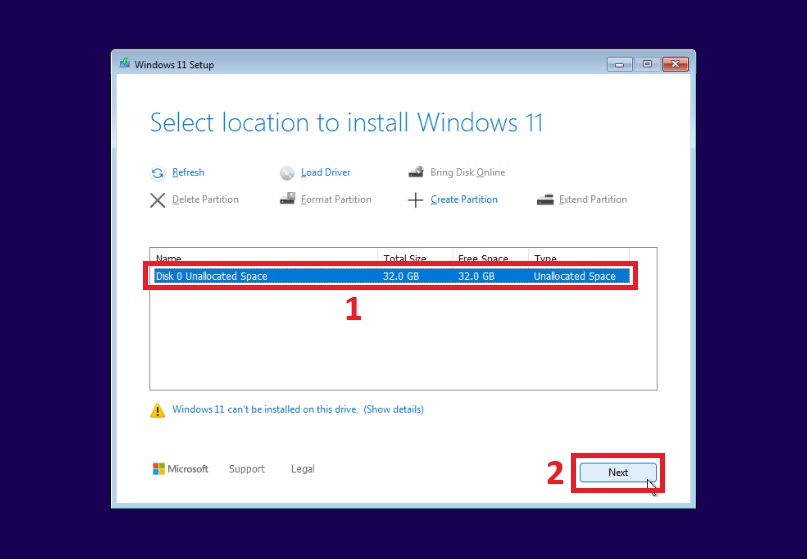
Sau khi install hardware drivers thì ổ cứng của chúng ta đã hiện ra. Chọn ổ cứng để cài đặt Windows rồi ấn Next.
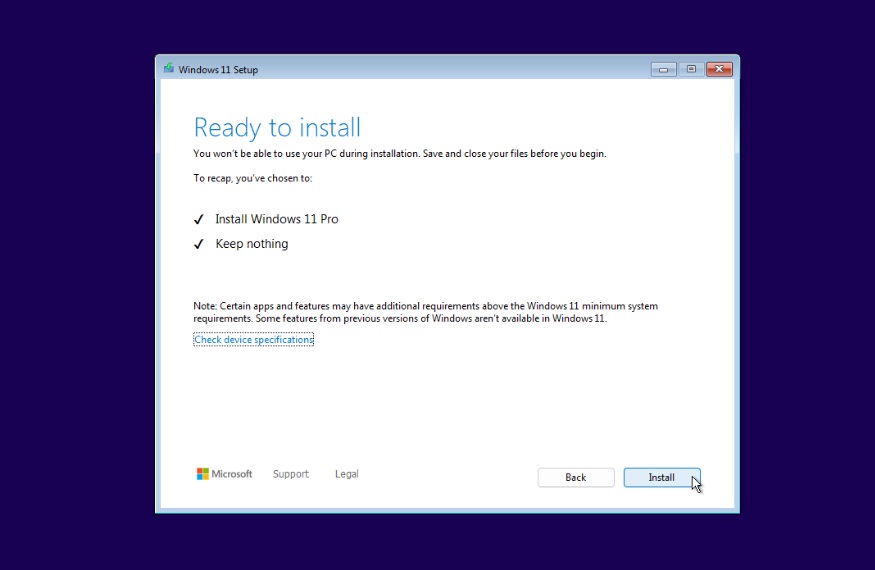
Chọn Install Windows 11.
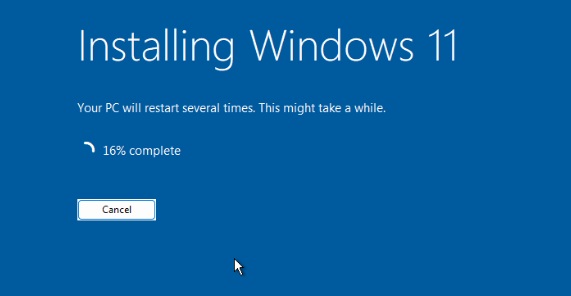
Giờ thì máy ảo sẽ chạy cài Windows như bình thường.
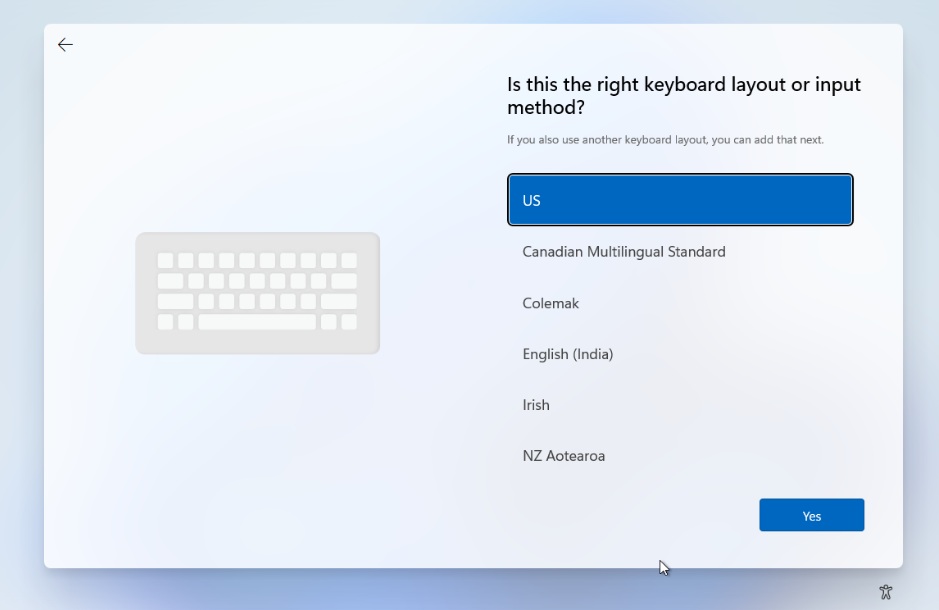
Sau khi máy chạy xong thì màn hình thiết lập ban đầu sẽ hiện lên. Chúng ta cài đặt như cài Windows bình thường.
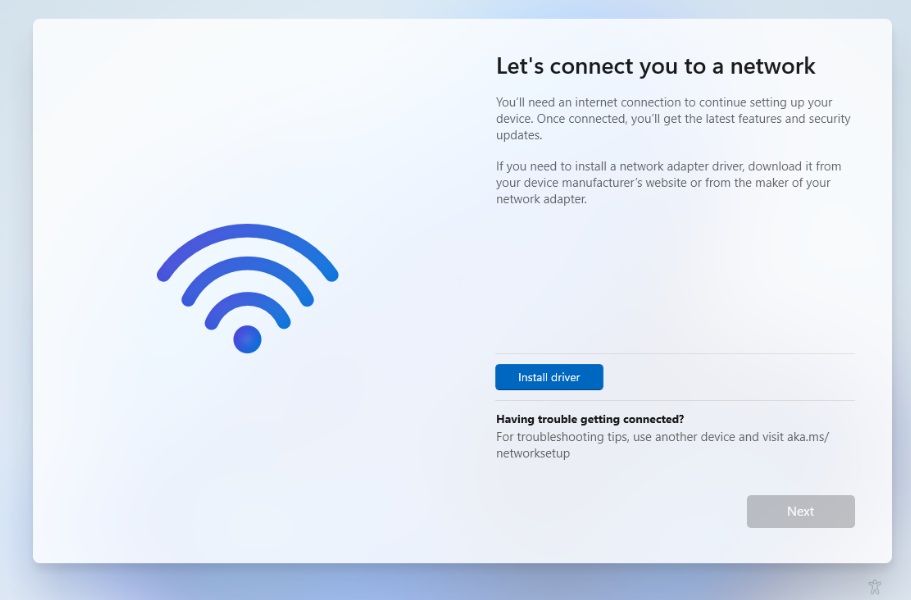
Đến bước Windows 11 yêu cầu kết nối Internet để tiếp tục. Tuy nhiên do máy ảo hiện chưa có driver cho card mạng nên sẽ không thể kết nối. Chúng ta cần bấm Shift + F10 để mở CMD, sau đó gõ lệnh:
OOBE\BYPASSNRO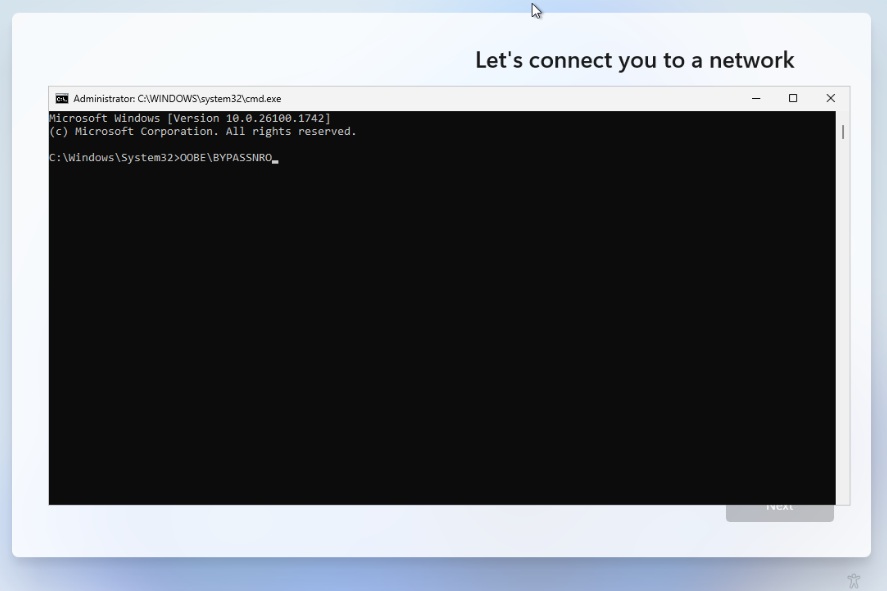
Sau khi đánh lệnh, Windows sẽ khởi động lại và đến bước yêu cầu kết nối Internet thì chúng ta có thể chọn option I don't have internet
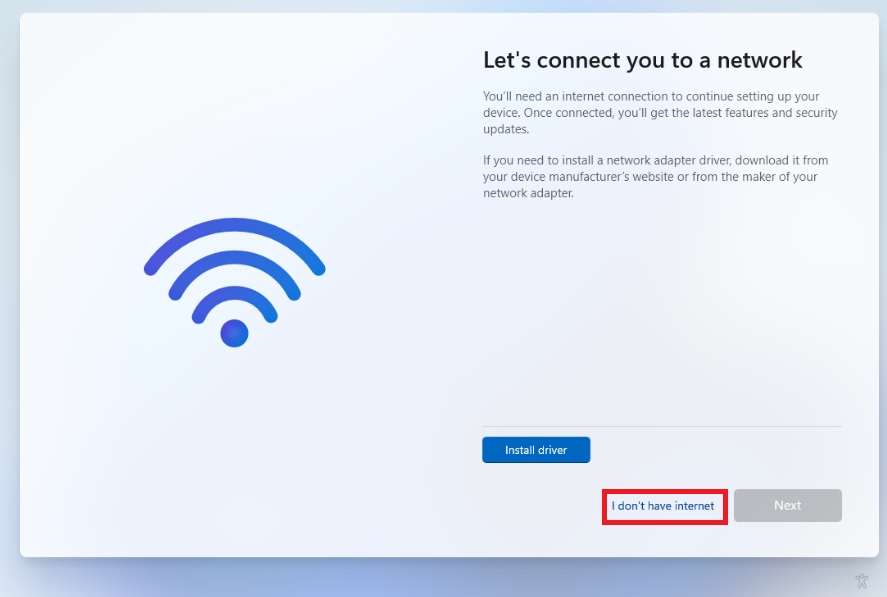
Tiếp tục thiết lập là đã cài xong Windows 11 trên máy ảo.
b, Cài đặt Drivers
Mặc dù Windows 11 đã được cài xong trên máy ảo nhưng chúng ta sẽ cần cài thêm drivers cho máy ảo này.
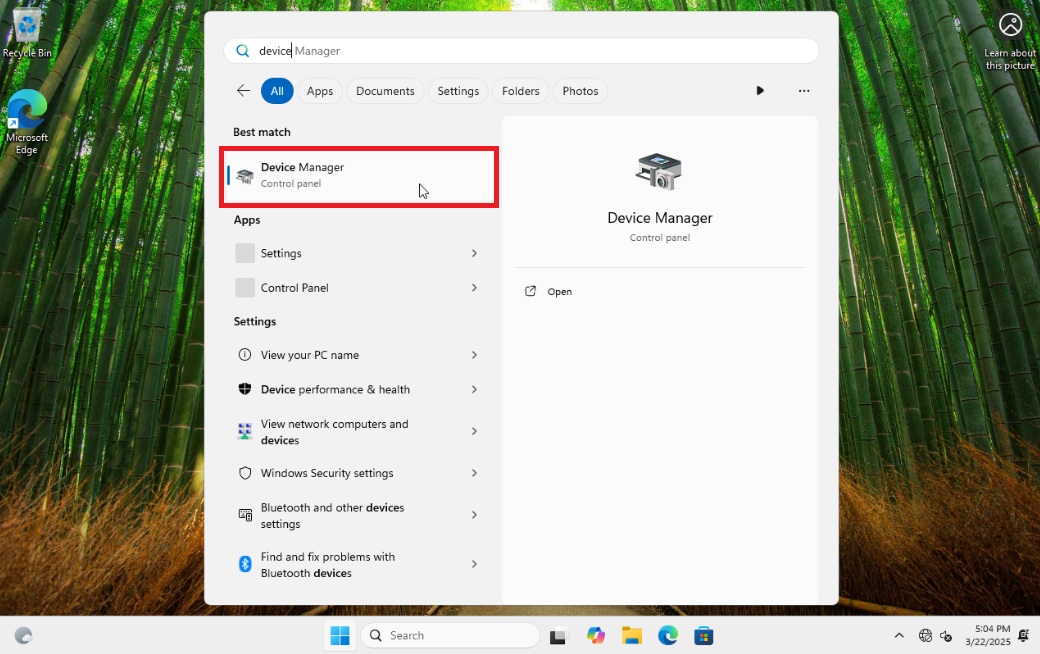
Mở Device Manager.
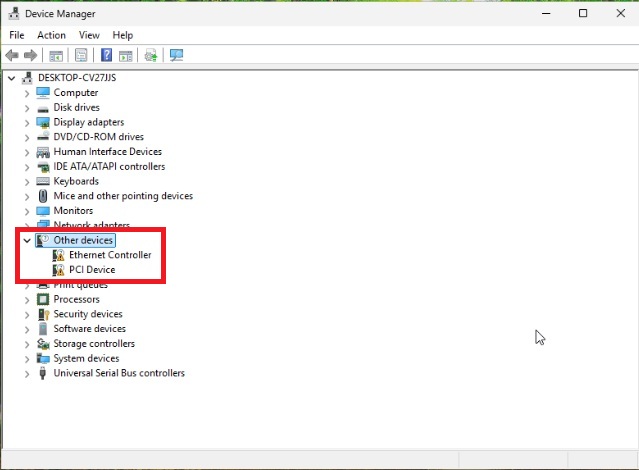
Kiểm tra các phần cứng đều đang thấy thiếu drivers. Trên ảnh là drivers card mạng không có nên không có internet.
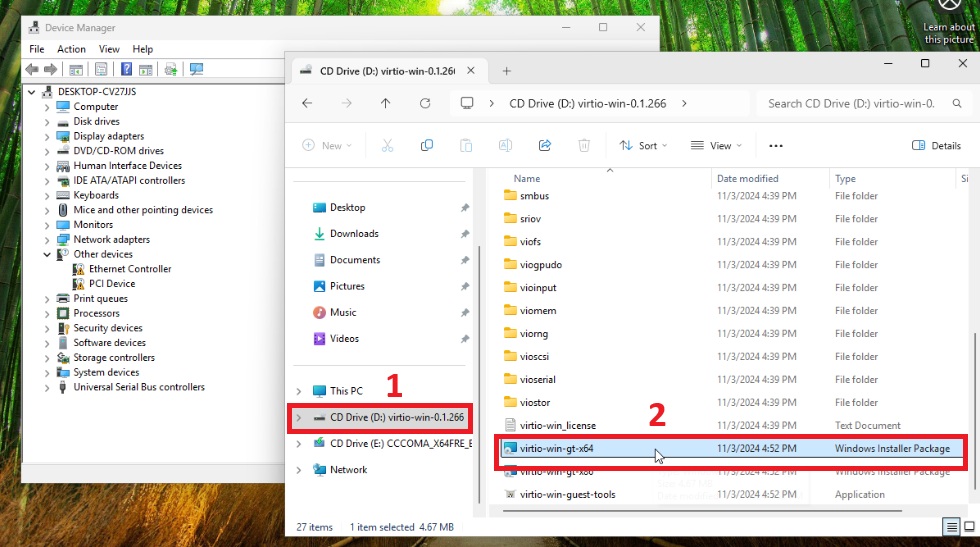
Mở File Explorer, vào ổ đĩa virtIO và chạy file virtio-win-gt-x64.msi.
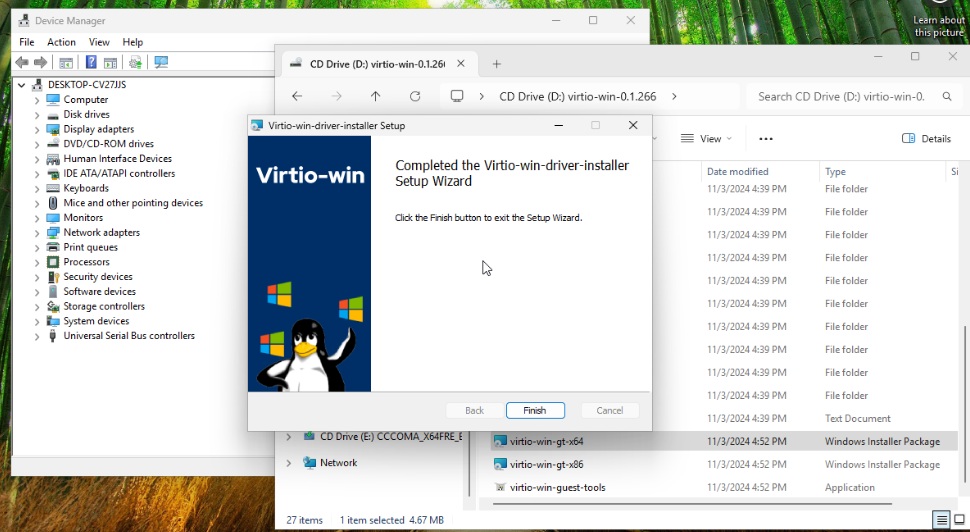
Cứ để các option default rồi ấn next với install thôi. Ra được finish là xong!
c, Cài đặt QEMU Agent
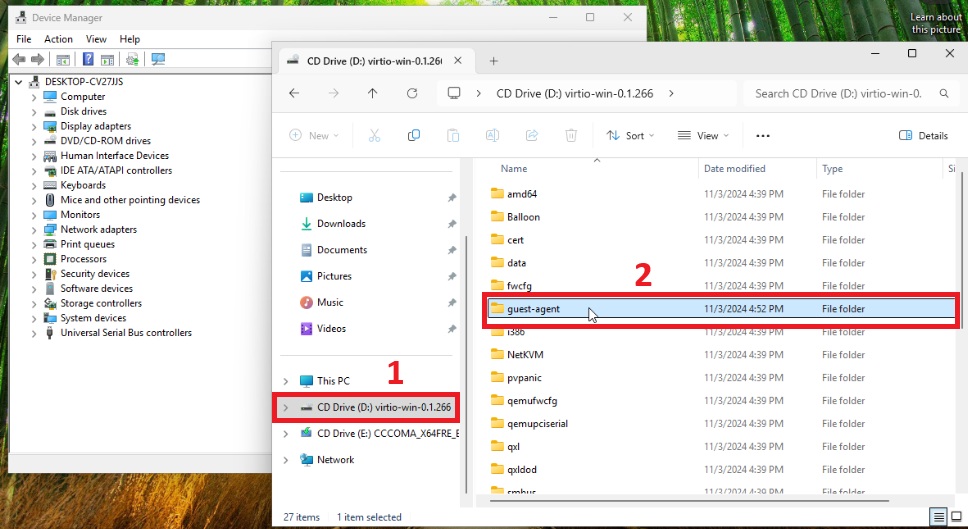
Trong ổ đĩa virtIO, mở thư mục guest-agent.
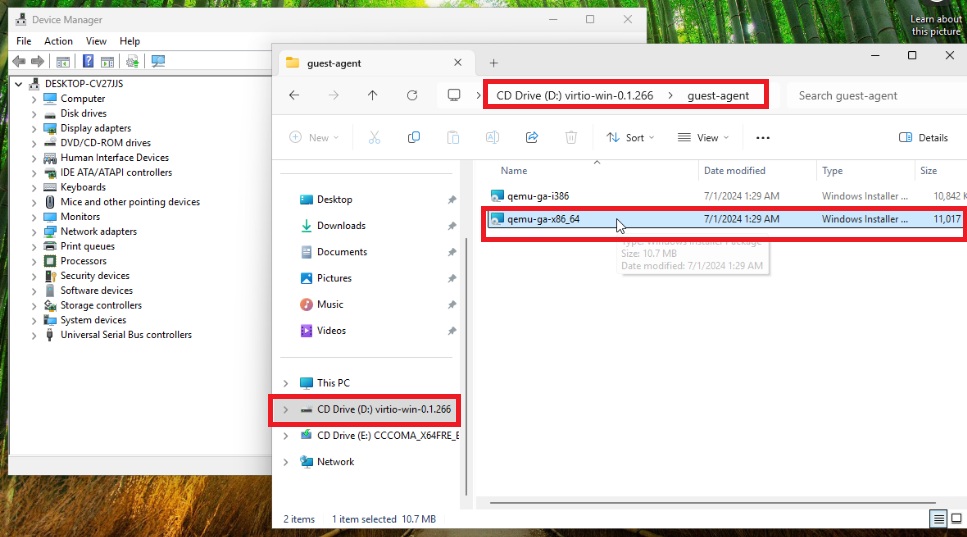
Chạy file qemu-ga-x86_64.msi.
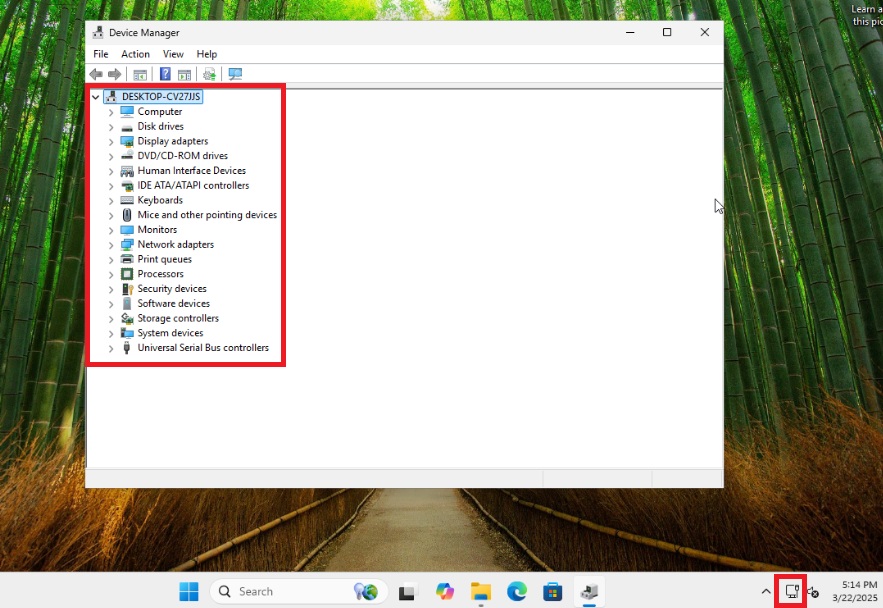
Sau khi cài Drivers và QEMU Agent thì các devices trong Device Manager đã nhận hết. Mạng cũng đã có.
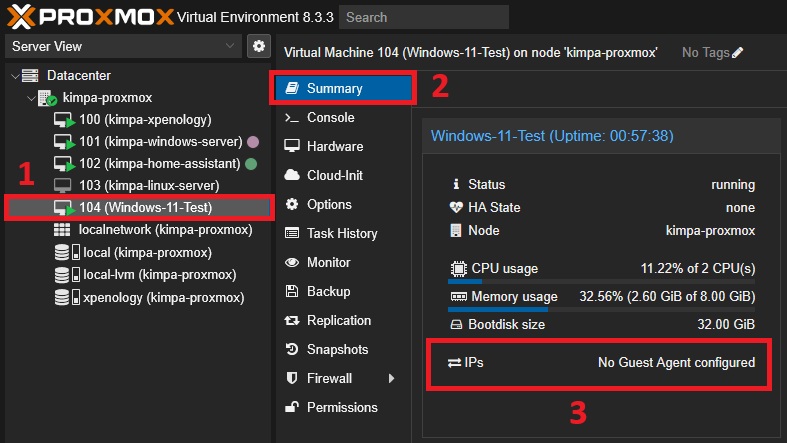
Tuy nhiên ở ngoài Summary chưa hiện IP máy ảo.
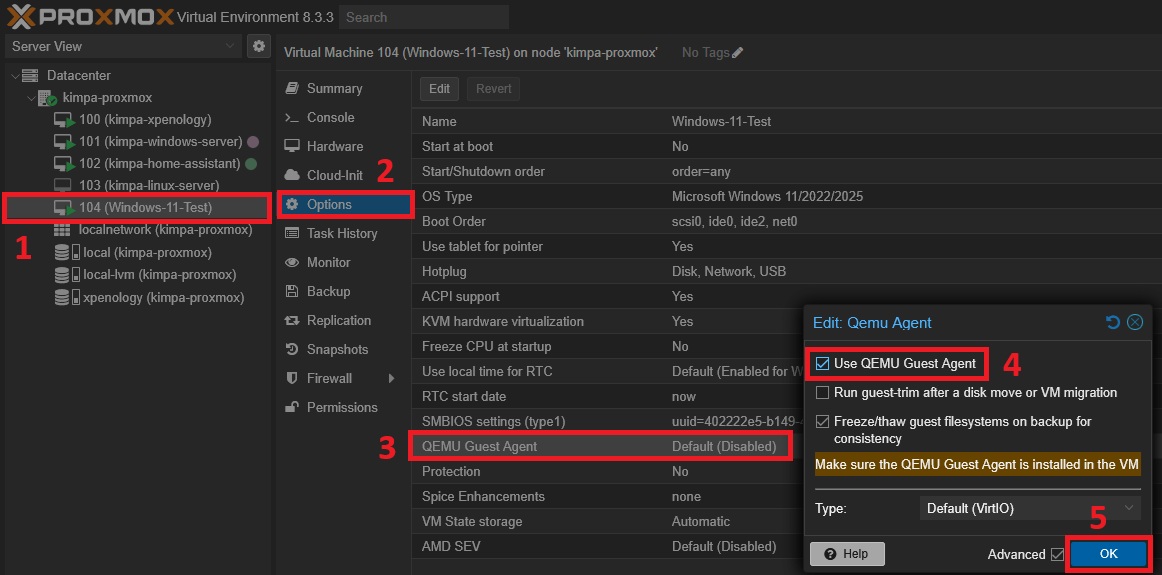
Chúng ta sẽ vào Options và tick Use QEMU Guest Agent trong QEMU Guest Agent.
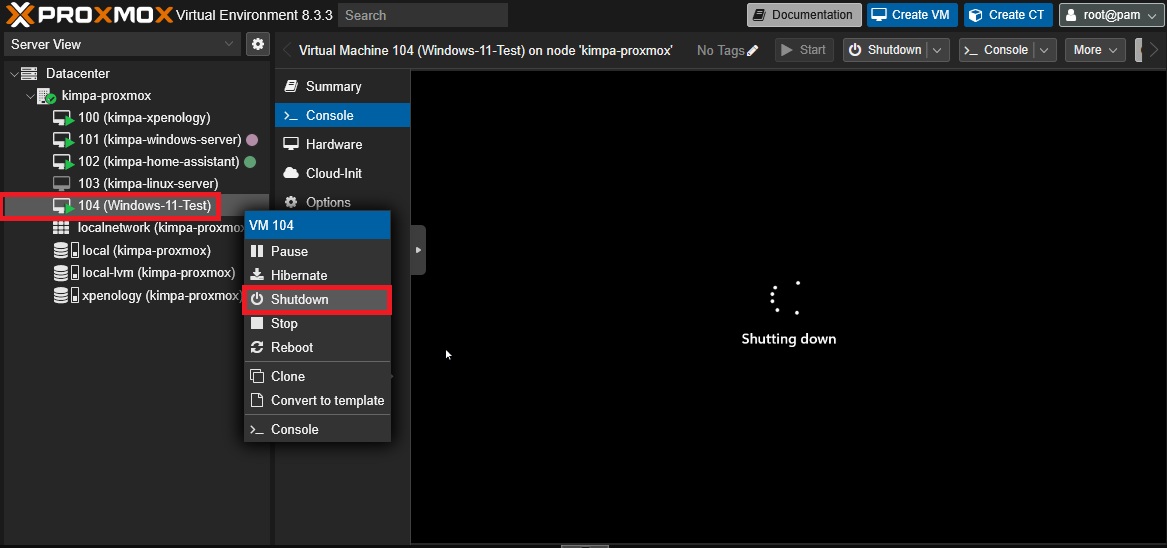
Shutdown VM và Start lại.
3, Kết quả
Sau khi hoàn thành tất cả các bước thì dưới đây là kết quả hoàn chỉnh:
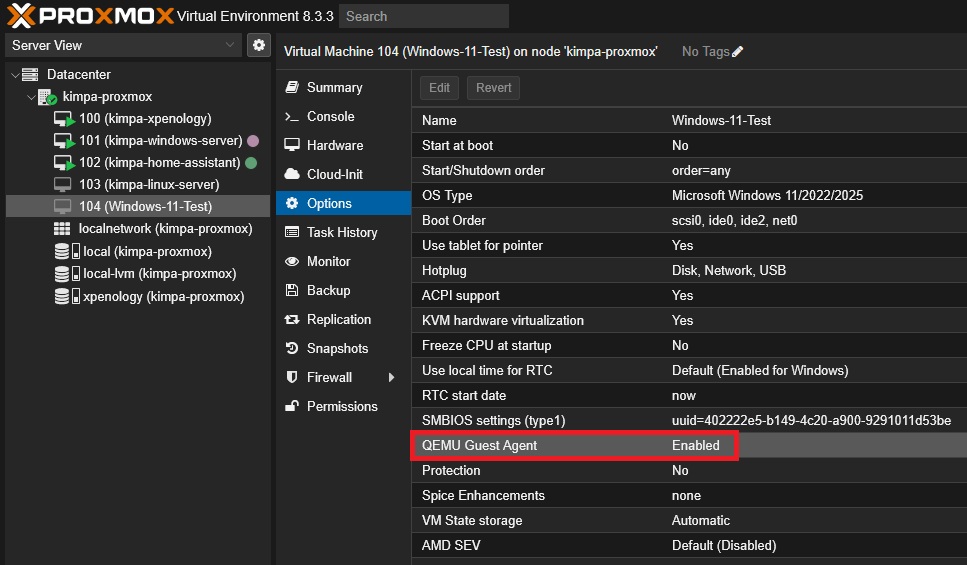
QEMU Guest Agent hiện Enabled.
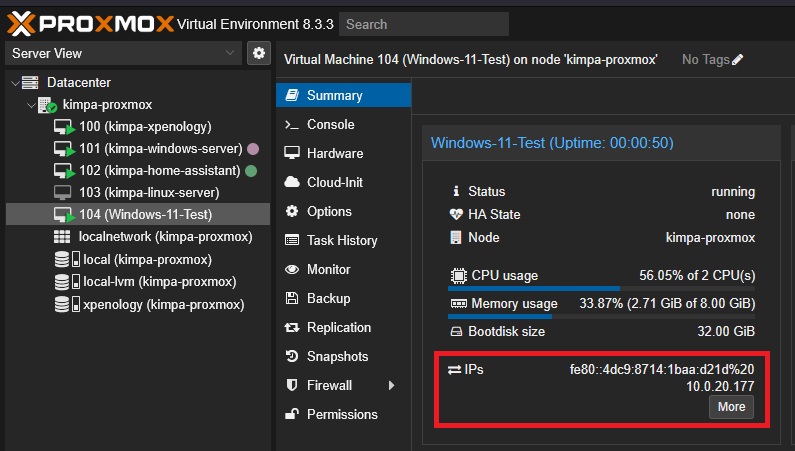
Phần Summary đã hiện IP của VM.
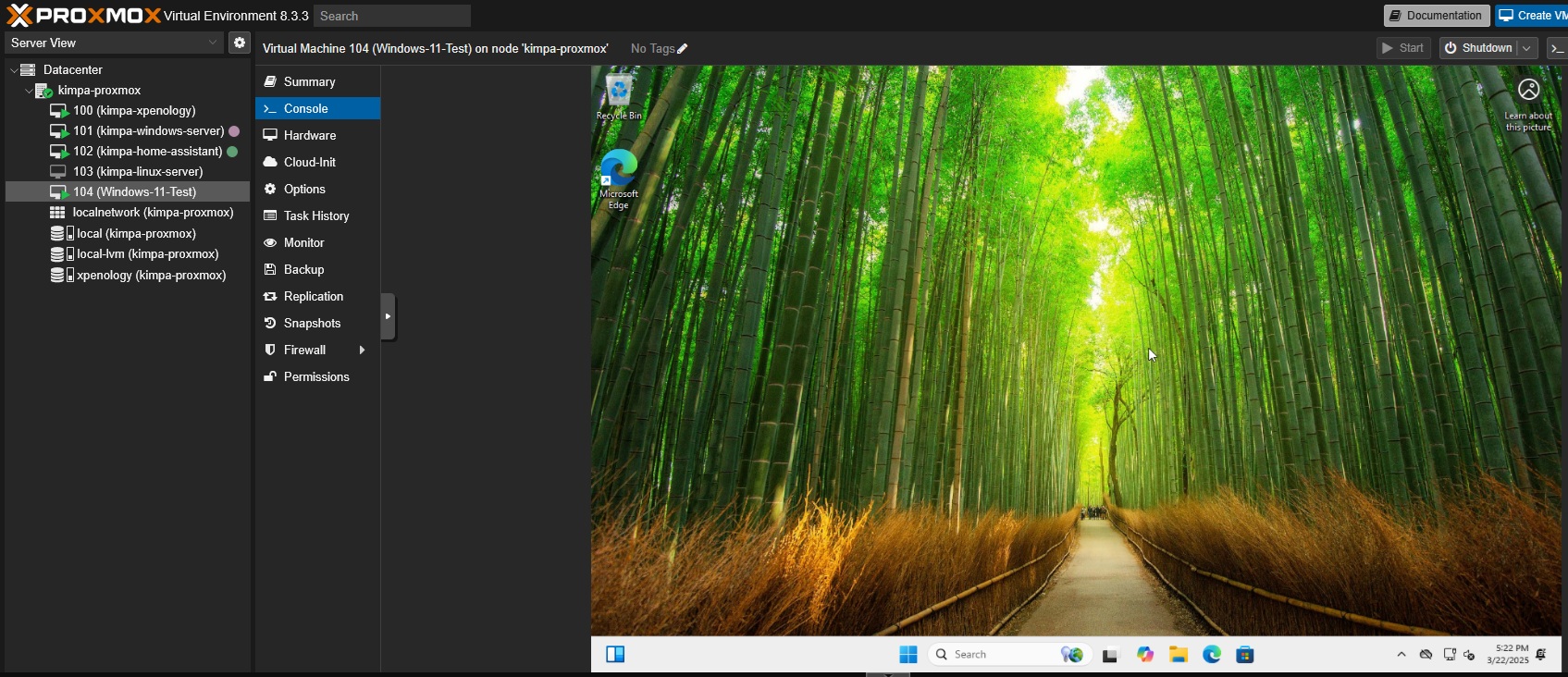
Màn hình Console vào được Windows, hệ điều hành nhận hết drivers và dùng được bình thường.
Cảm ơn các bạn đã đọc bài viết của tôi!
Kim,
22/03/2025