Proxmox - Cấu hình Wake On LAN
Wake On LAN (WOL) là một tính năng giúp chúng ta bật máy chủ từ xa mà không cần chạm tay vào nút nguồn. Điều này đặc biệt tiện lợi khi chúng ta sử dụng home server để lưu trữ dữ liệu, chạy ứng dụng hoặc truy cập từ xa mà không muốn server hoạt động liên tục để tiết kiệm điện năng.
Trong bài viết này, tôi sẽ note lại cách tôi cấu hình Wake On LAN cho home server của mình, bao gồm các bước thiết lập trong BIOS, cấu hình hệ điều hành Proxmox và sử dụng phần mềm gửi tín hiệu WOL tới server cần bật.
1, Cấu hình BIOS
Bước 1: Bật nguồn máy tính & Truy cập BIOS setting
Bước 2: Vào Advanced Mode
Bước 3: Chọn APM Configuration
Bước 4: Enabled feature Power On By PCI-E
Bước 5: Save and Reset
2, Cấu hình Wake On LAN cho Proxmox
Bước 1: Bật nguồn máy tính và boot vào Proxmox
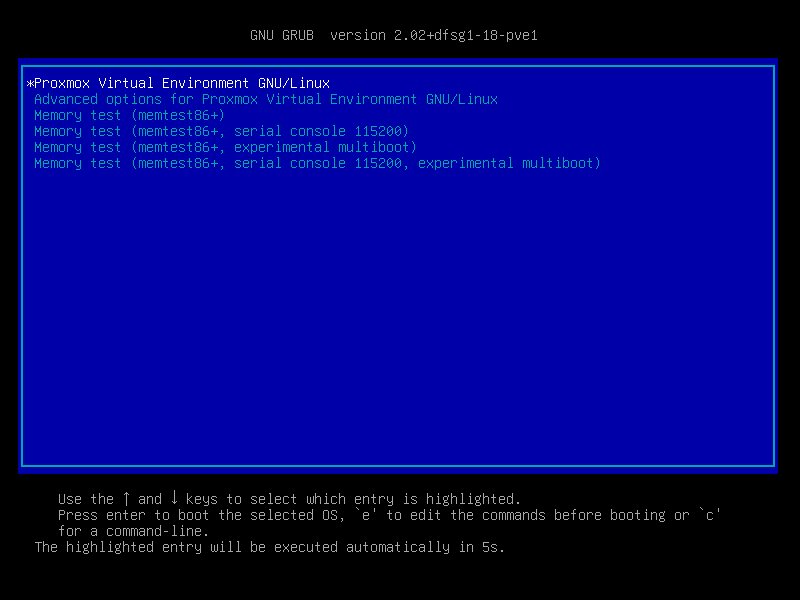
Bước 2: Truy cập vào trang web quản trị Proxmox & vào Shell của Node cần cấu hình
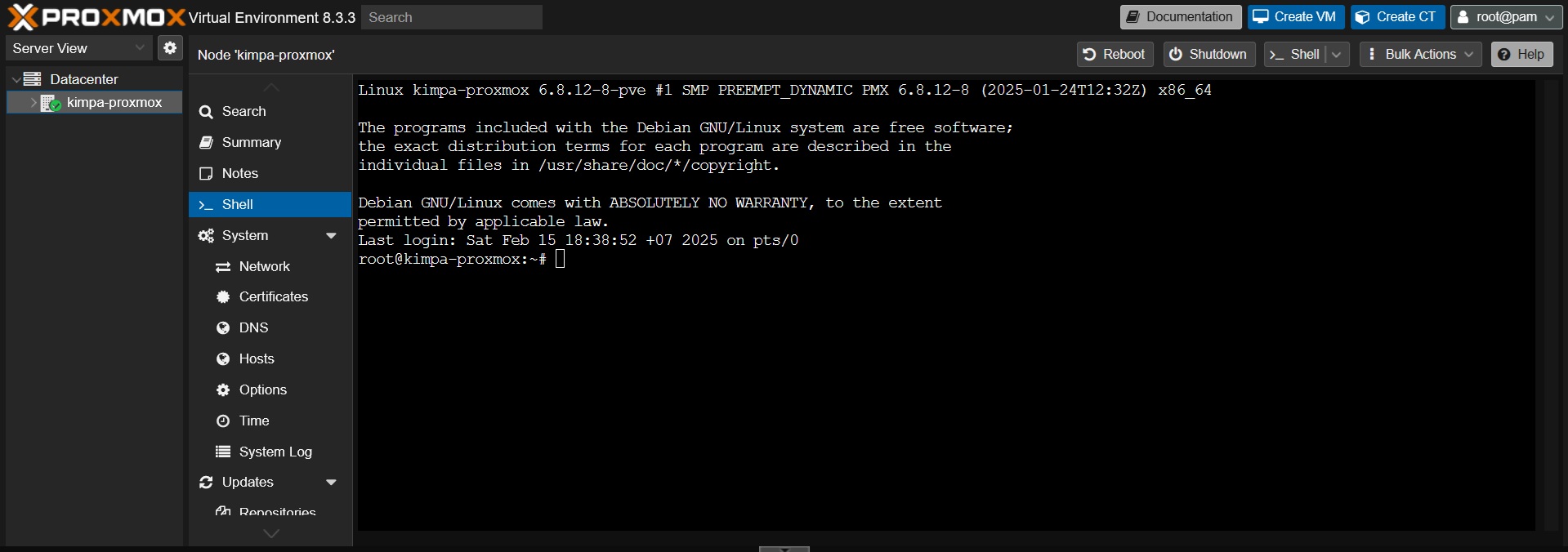
Bước 3: Install công cụ ethtool cho Proxmox
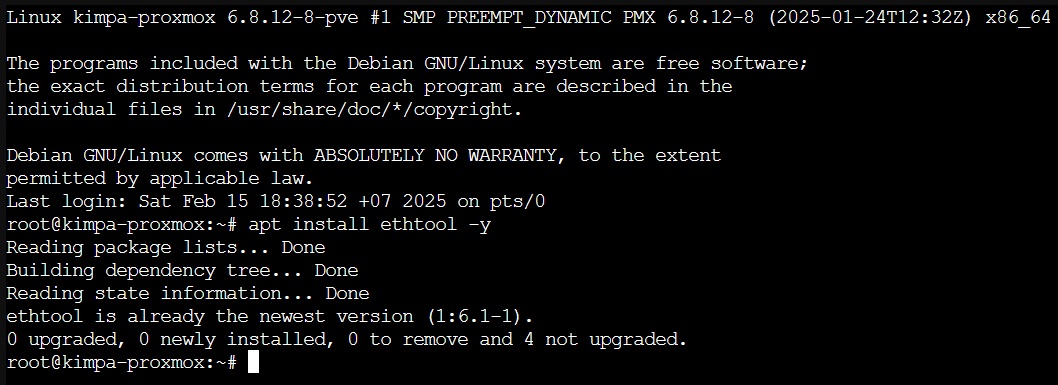
Sử dụng lệnh sau:
apt install ethtool -yBước 4: Lấy thông tin interface mạng dùng để cấu hình Wake On Lan
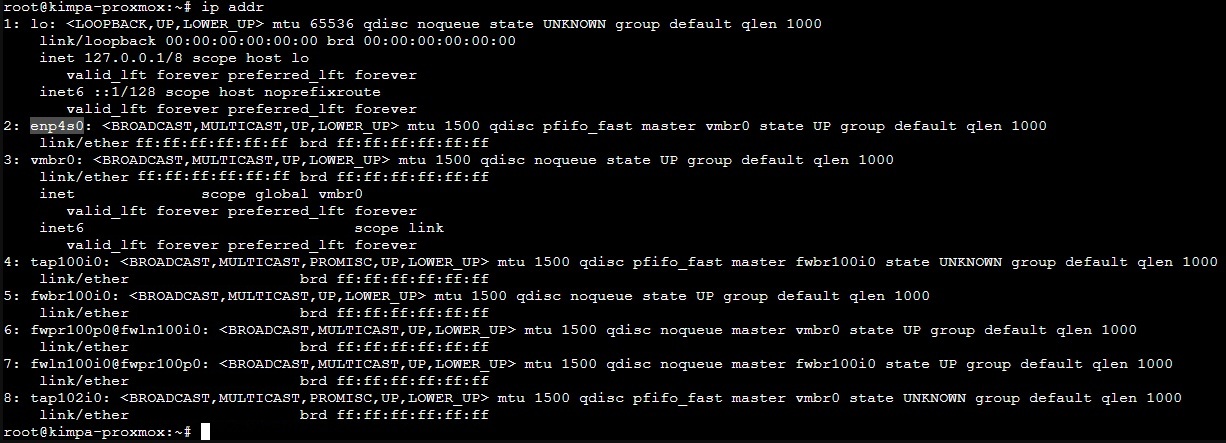
Sử dụng lệnh sau:
ip addrNhư ở đây có thể thấy rằng interface của server proxmox mà tôi cần cấu hình là enp4s0.
Bước 5: Kiểm tra trạng thái Wake On LAN của interface (đã lấy thông tin ở bước trên) bằng tool ethtool
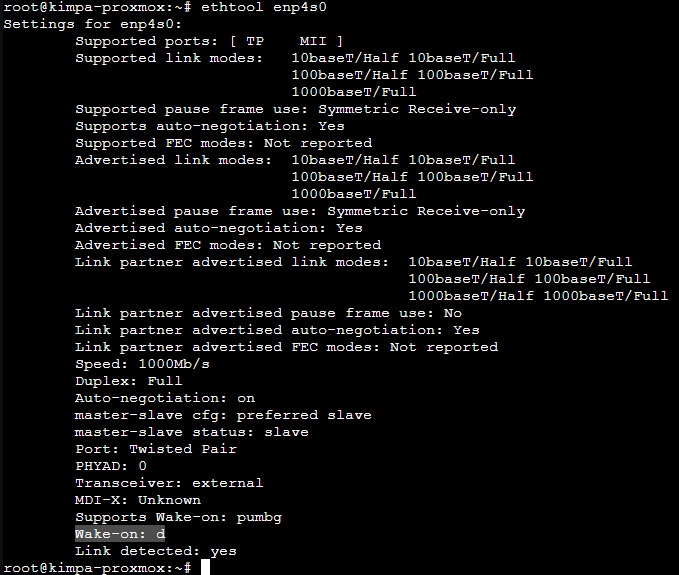
Sử dụng lệnh sau (thay {interface} thành tên interface đã lấy ở Bước 4):
ethtool {interface}Nếu trạng thái feature Wake-on là g thì tức là Wake On LAN của interface đã được enabled.
Ngược lại, nếu trạng thái feature Wake-on khác g thì tức là Wake On LAN của interface này chưa được enabled → Thực hiện enabled như Bước 6.
Bước 6: Enable Wake On LAN feature bằng tool ethtool
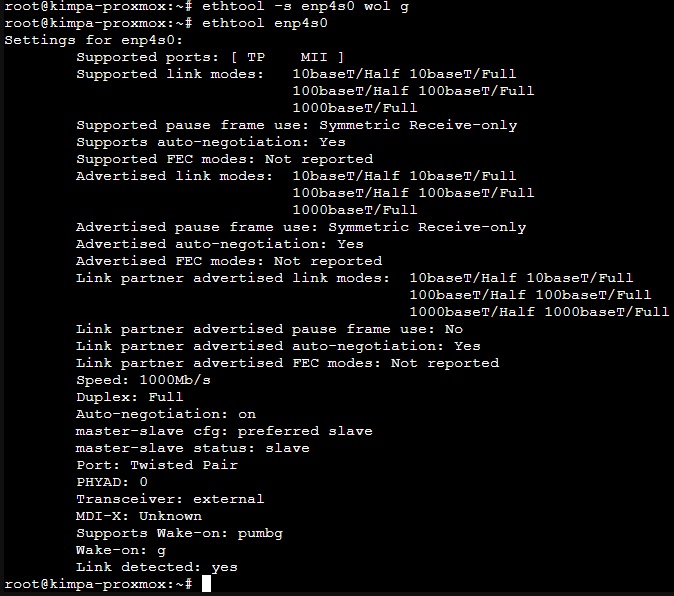
Sử dụng lệnh sau để enable Wake On LAN feature (thay {interface} thành tên interface đã lấy ở Bước 4):
ethtool -s {interface} wol gSau đó kiểm tra lại trạng thái Wake On LAN của interface giống Bước 5 đã làm. Nếu trạng thái feature Wake-on là g thì tức là Wake On LAN của interface đã được enabled.
Bước 7: Tạo Wake On LAN services trên Proxmox
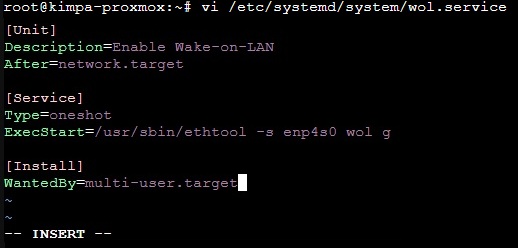
Chúng ta cần phải tạo ra một service mới trên server Proxmox - tức là tạo ra thêm một file wol.service trong thư mục /etc/systemd/system/ của linux. Thông thường, tôi hay sử dụng Vi Editor để thực hiện, tuy nhiên bạn có thể dùng bất cứ trình soạn thảo nào mà bạn quen sử dụng.
Nội dung cần điền vào file wol.service như sau:
[Unit]
Description=Enable Wake-on-LAN
After=network.target
[Service]
Type=oneshot
ExecStart=/usr/sbin/ethtool -s {interface} wol g
[Install]
WantedBy=multi-user.target
*Thay {interface} thành tên interface đã lấy ở Bước 4
Nếu bạn không muốn dùng trình soạn thảo để tạo file thì có thể sử dụng tập lệnh sau:
echo "[Unit]" >> /etc/systemd/system/wol.service
echo "Description=Enable Wake-on-LAN" >> /etc/systemd/system/wol.service
echo "After=network.target" >> /etc/systemd/system/wol.service
echo "" >> /etc/systemd/system/wol.service
echo "[Service]" >> /etc/systemd/system/wol.service
echo "Type=oneshot" >> /etc/systemd/system/wol.service
echo "ExecStart=/usr/sbin/ethtool -s {interface} wol g" >> /etc/systemd/system/wol.service
echo "" >> /etc/systemd/system/wol.service
echo "[Install]" >> /etc/systemd/system/wol.service
echo "WantedBy=multi-user.target" >> /etc/systemd/system/wol.service
Sau khi tạo được file /etc/systemd/system/wol.service thì check lại nội dung file bằng lệnh sau:
cat /etc/systemd/system/wol.service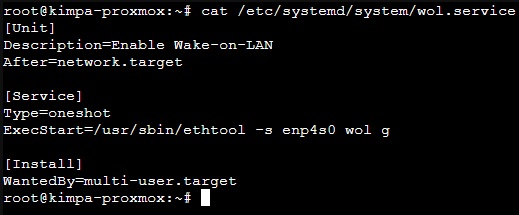
Bước 8: Enable và Start Wake On LAN service đã tạo ở bước trên
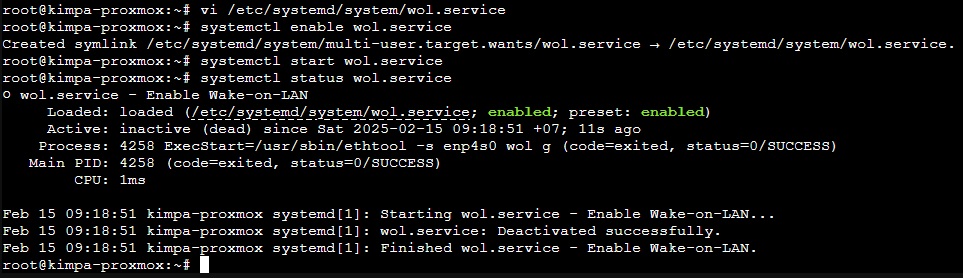
Sử dụng lệnh sau để enable wol service:
systemctl enable wol.serviceSử dụng lệnh sau để start wol service:
systemctl start wol.serviceSử dụng lệnh sau để check lại status wol service sau khi start:
systemctl status wol.serviceNếu wol service hiện trạng thái enabled tức là đã thành công.
3, Cấu hình Wake On LAN trên điện thoại
Sau khi đã cấu hình WoL xong trên server Proxmox, chúng ta sẽ cấu hình thiết bị mà chúng ta muốn bật nguồn server Proxmox từ xa. Trong trường hợp của tôi, tôi muốn sử dụng chiếc điện thoại Samsung của mình để bật nguồn server Proxmox, tôi sẽ cấu hình như sau.
Bước 1: Vào App Store/Google Play Store tải app Wake On LAN
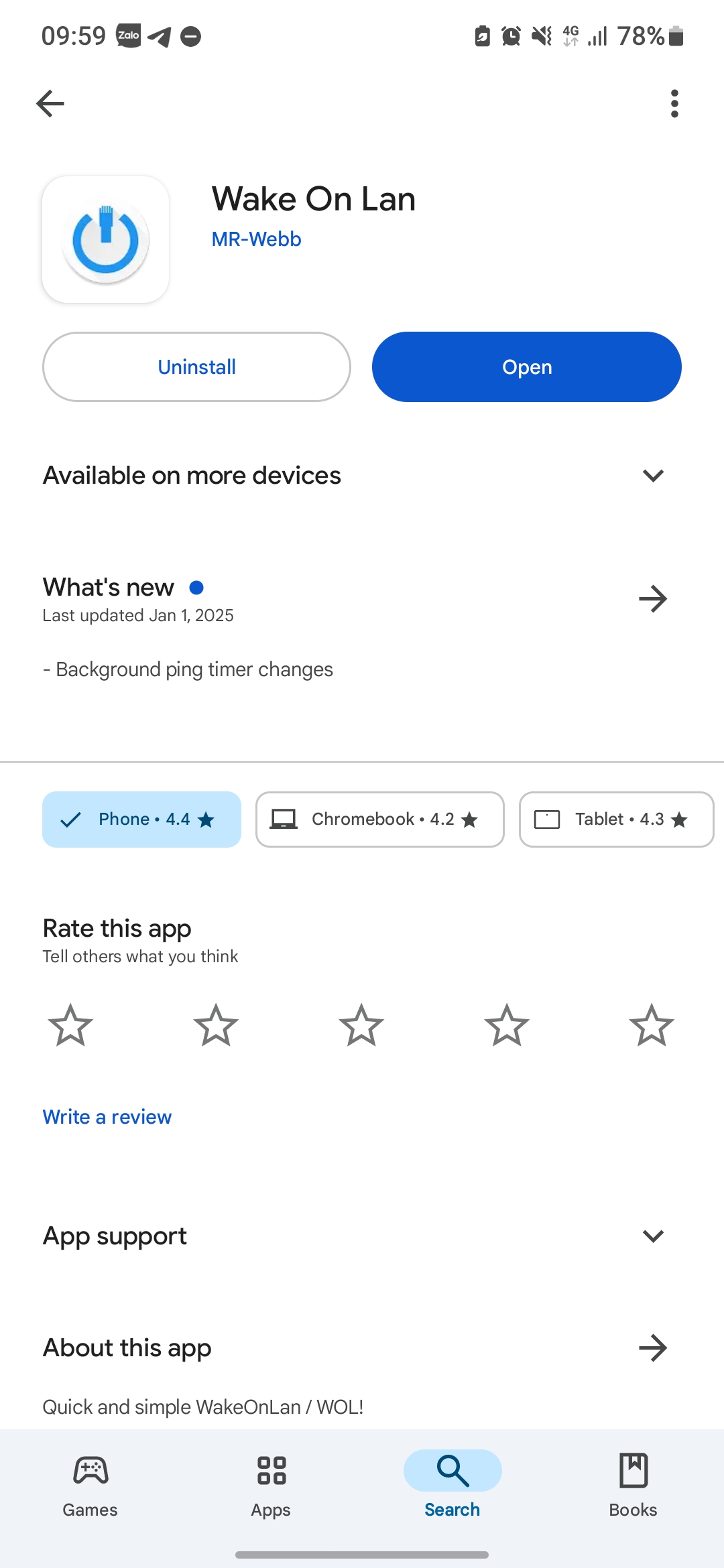
Bước 2: Sau khi tải và cài đặt xong, mở app và Ấn vào dấu (+) để thêm thông tin server Proxmox bằng Wake On LAN
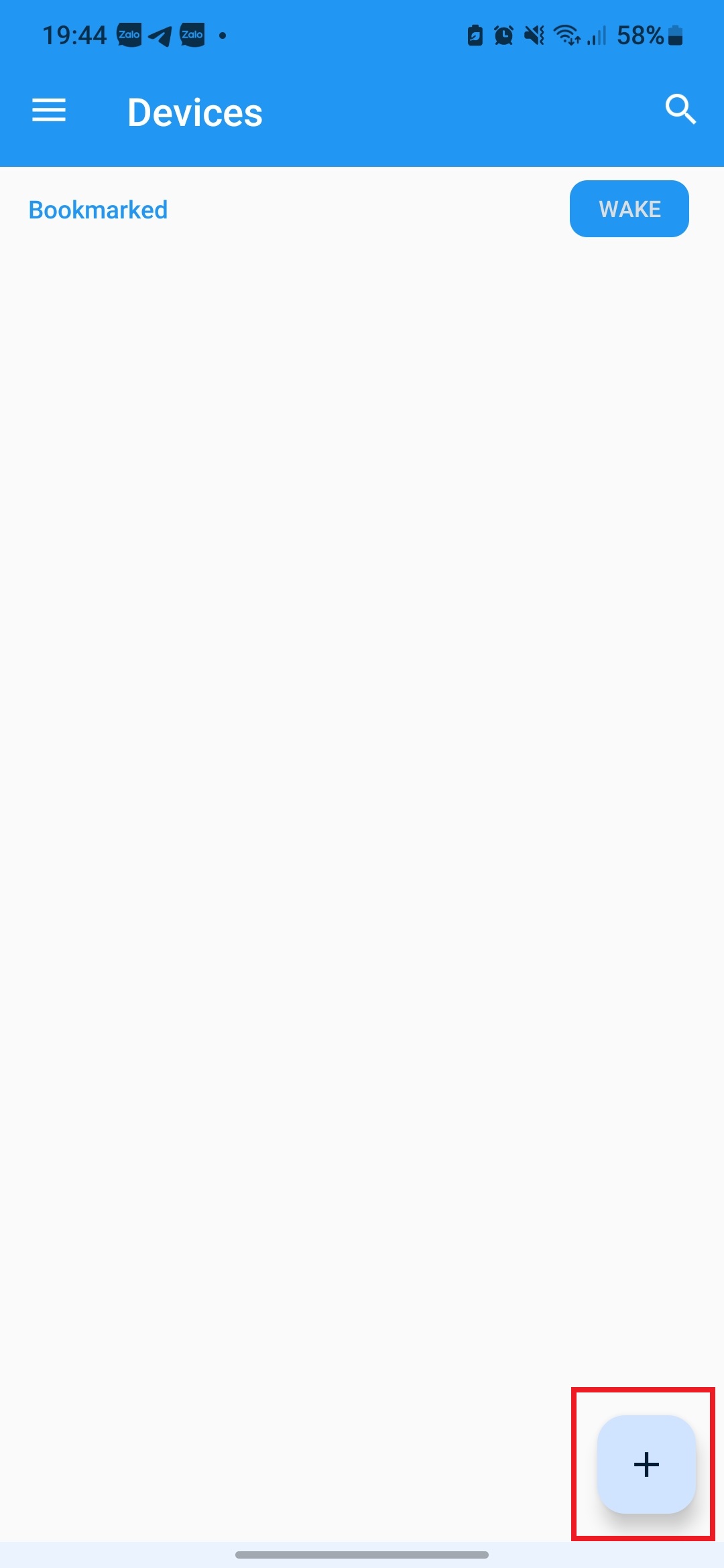
Bước 3: Điền thông tin server Proxmox
Thông thường, nếu điện thoại và server Proxmox kết nối cùng với một mạng LAN thì ngay khi ấn dấu (+), trên màn hình Add Device sẽ list ra một loạt các thiết bị có trong mạng, bao gồm cả server Proxmox của chúng ta.
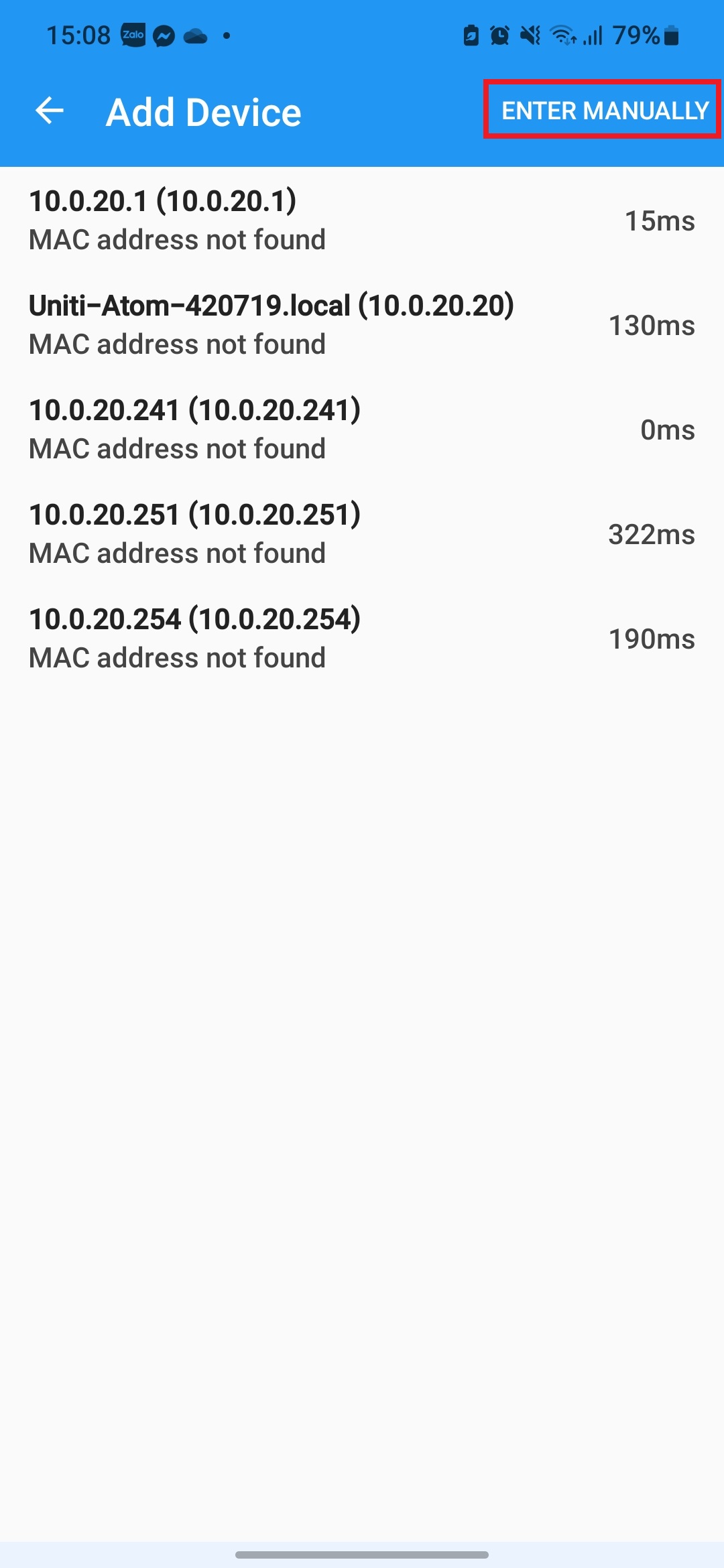
Tuy nhiên, nếu server Proxmox không được list ra trên màn hình Add Device thì chúng ta có thể chọn ENTER MANUALLY để thêm thông tin server Proxmox một cách thủ công.
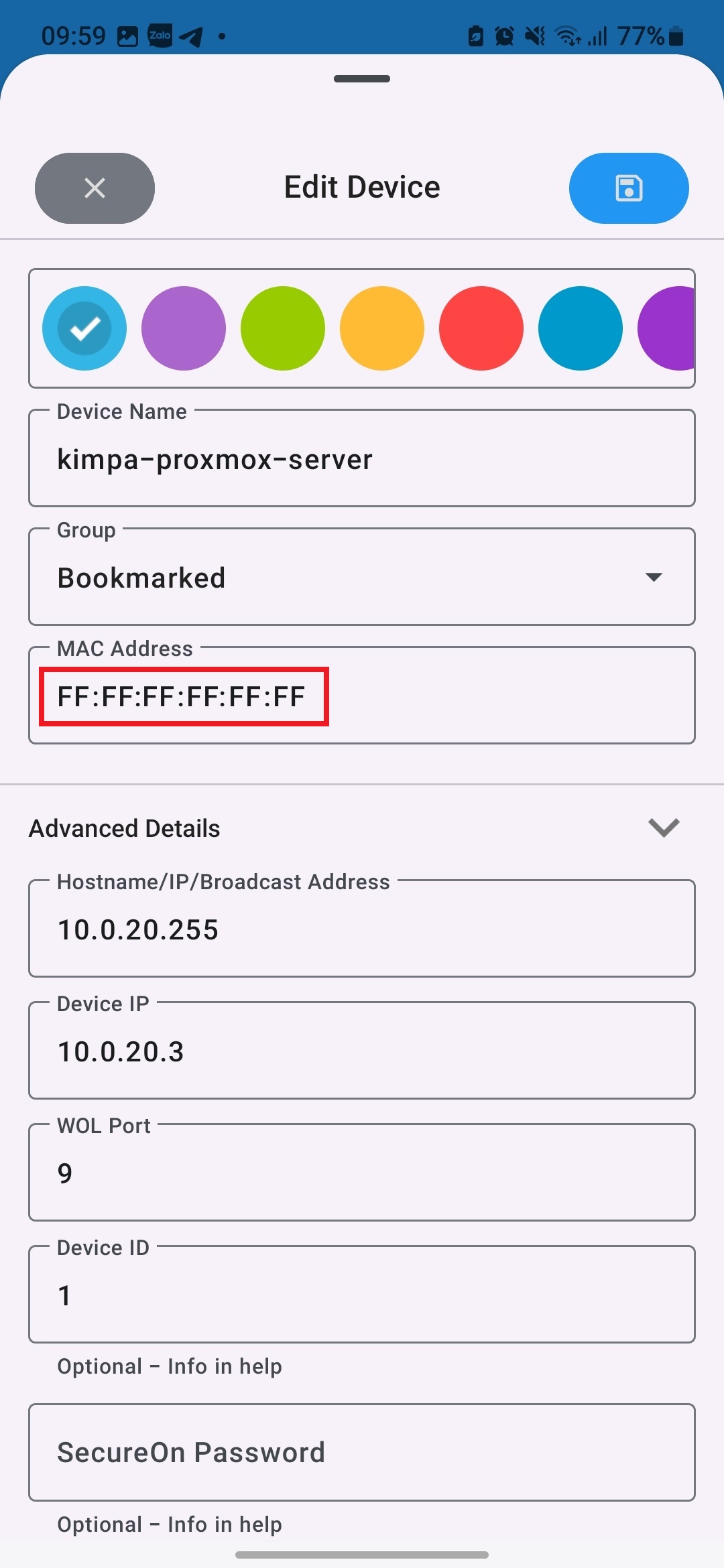
Trong các trường thông tin cần nhập thì MAC Address là thông tin quan trọng nhất, đây sẽ là địa chỉ mà điện thoại sẽ gửi 1 xung điện nhỏ đến server Proxmox để khởi động server.
Bước 4: Tắt nguồn server Proxmox và vào app Wake On LAN để thử "wake up" server Proxmox mà chúng ta đã cấu hình
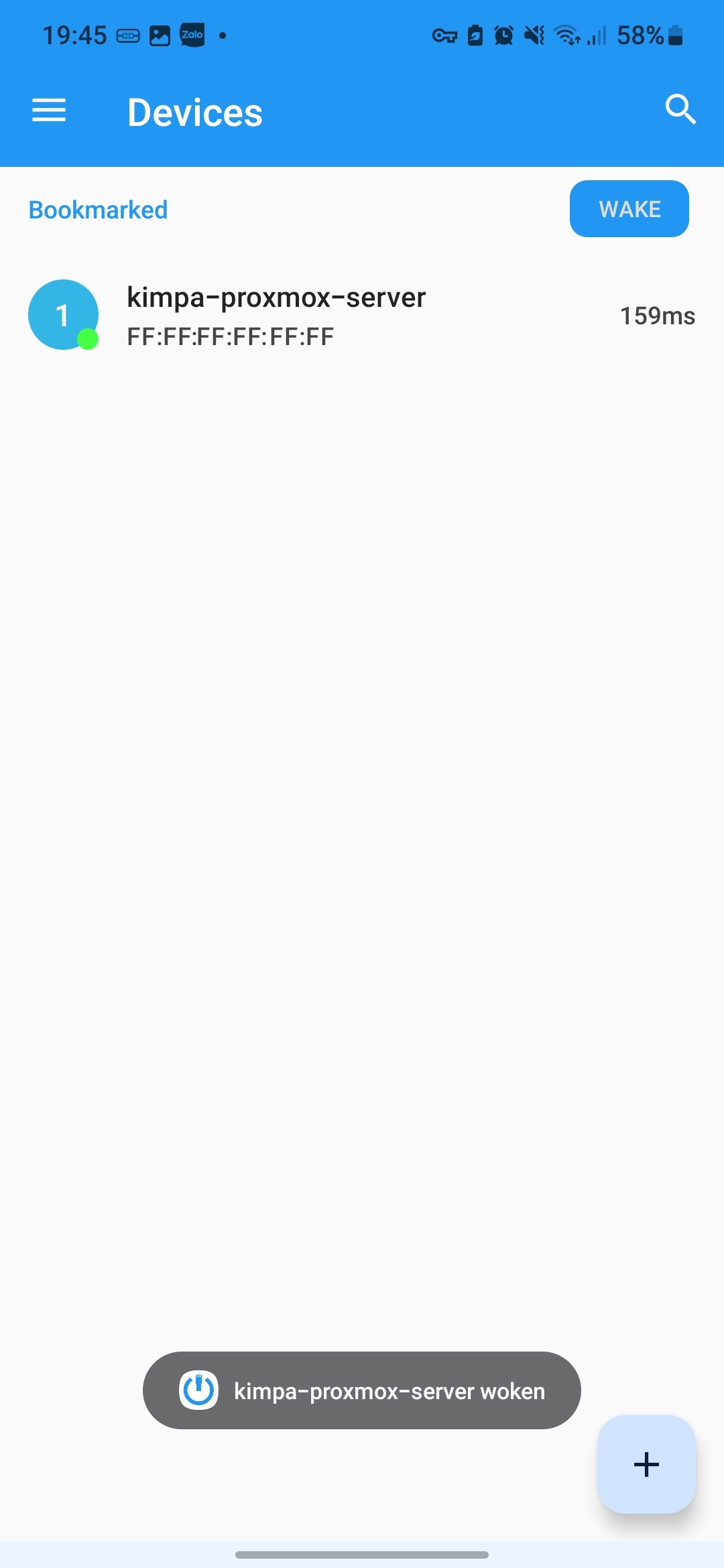
Nếu server Proxmox có thể khởi động sau khi chúng ta sử dụng app Wake On LAN trên điện thoại thì tức là chúng ta đã thành công trong việc setup Wake On LAN cho server Proxmox 🎉.
Cảm ơn các bạn đã đọc bài viết của tôi!
Kim,
15/02/2025